笔记本一键重装系统win7教程
- 时间:2016年10月31日 05:50:02 来源:魔法猪系统重装大师官网 人气:4369
网友现在急需笔记本一键重装系统win7教程,因为电脑win7系统太陈旧了,想重装win7系统,那么就让小编告诉你们笔记本一键重装系统win7教程吧,就是使用小马一键重装系统软件,下面就是小马一键重装系统软件进行傻瓜式重装win7系统过程。
第一步:首先在百度搜索栏输入“小马一键重装系统 ”点击搜索并下载,下载后无需安装就可直接运行。
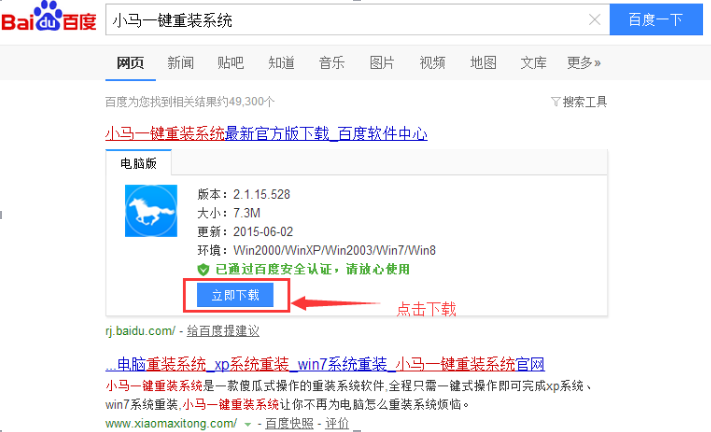
第二步:为防止出现操作失误或其他故障导致数据丢失,或者是重装之后想恢复到当前的状态,建议大家在重装前对数据进行备份。点击右侧的“备份还原”按钮,选择“进入备份”电脑会自动重启进行备份。

第三步:等待备份完成之后,电脑会自动重启。直接打开小马系统重装工具,快速的完成电脑系统检测。点击“立即重装系统”进入下一步操作。
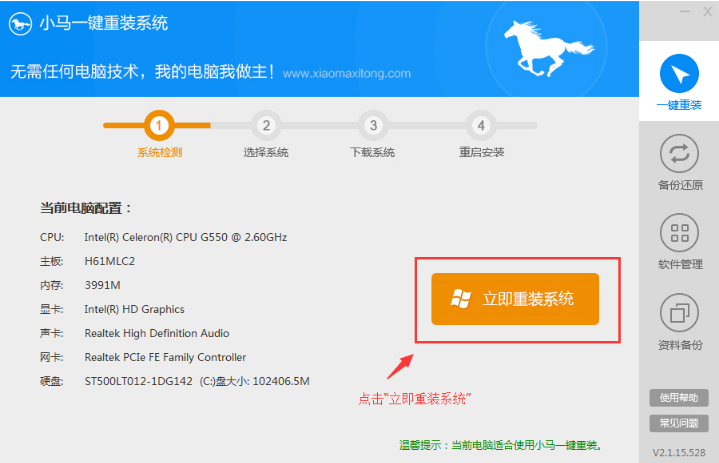
第四步:要了解自己的电脑是什么系统,选择符合你电脑的系统,请勿随意勾选,否则可能会影响你之后的系统重装。例如小编的电脑是“win7 32位旗舰版”,所以选择相对应的系统。
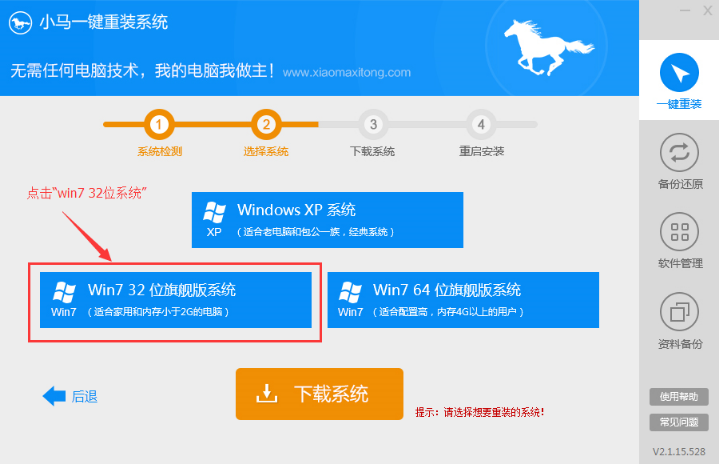
第五步:点击“win7 32位旗舰版系统”之后,可以看到6大系统品牌。大家可以根据个人喜好自行选择,小编这边选择的是“番茄花园”,点击确定,进行下一步。
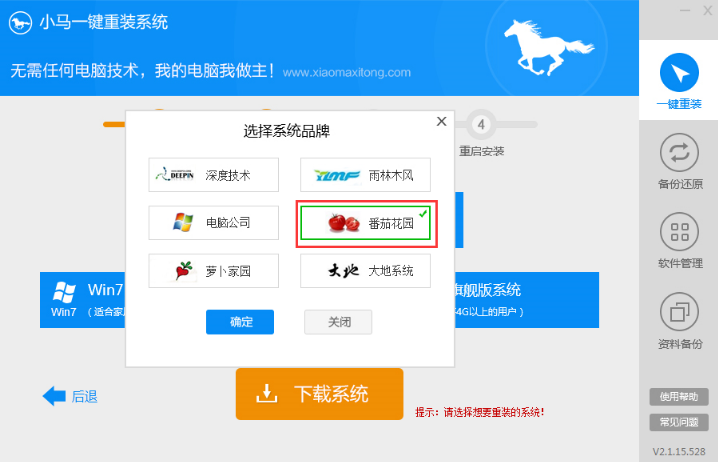
第六步:选择好钟爱的重装系统之后,点击“下载系统”,接下去便是系统的下载过程。

下载速度很快,大家只需稍微等待下就可以了。小马一键重装系统支持断点下载,也可以暂停下载!进度条到百分百则说明已经下载好了,系统会自动给我们的电脑进行重装。
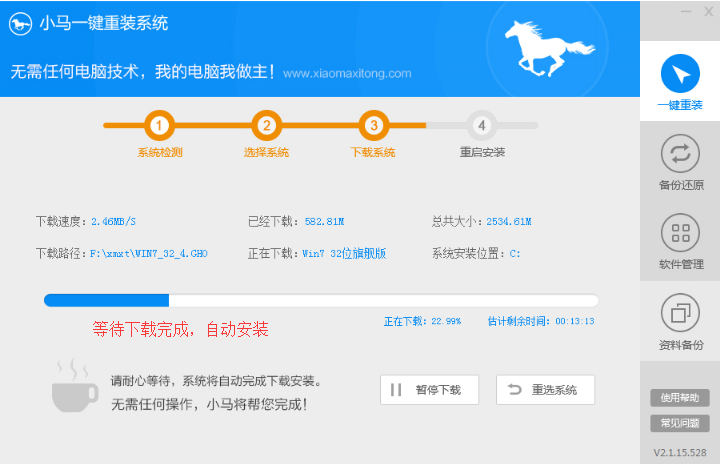
到这边大家就可以放心的去做其他事情了,系统会自动给我们的电脑进行重装。整个过程保持自动不需要人工操作,安装完成后会自动重启电脑。等我们回来的时候,win7一键重装已经自动重装完毕,我们就能享用零负担状态下的电脑了。
关于笔记本一键重装系统win7教程全部内容讲到这里就全部结束了,相信大家使用小马一键重装系统以后,已经对重装win7系统有了很大信心了,重装系统软件重装win7系统就是这么简单,只要你们轻轻一点重装按钮就可以自动帮你们重装了,无人值守都可以!
笔记本一键重装系统win7,重装win7








