一键重装系统win7免硬盘方法
- 时间:2016年10月31日 15:00:15 来源:魔法猪系统重装大师官网 人气:17889
最近有很多朋友找小编要一键重装系统win7免硬盘方法,小编知道最近一键重装系统w7很火爆,所以赶紧去研究了一下一键重装系统w7,没想到还真的被小编发现一个好方法。下面小编就将一键重装系统win7免硬盘方法分享给大家。
1、首先大家需要登录得得系统官网下载得得一键重装系统软件,下载后软件无需安装就可直接运行的(建议下载存放到电脑桌面,以便更方便运行软件。)。

一键重装系统win7免硬盘方法图1
下载完后成后双击打开得得一键装机工具
2、使用软件前请先备份好重要文件到除C盘以外其他盘或者U盘。备份完成后点击运行得得一键重装系统程序后,点击《开始一键装机》按钮。
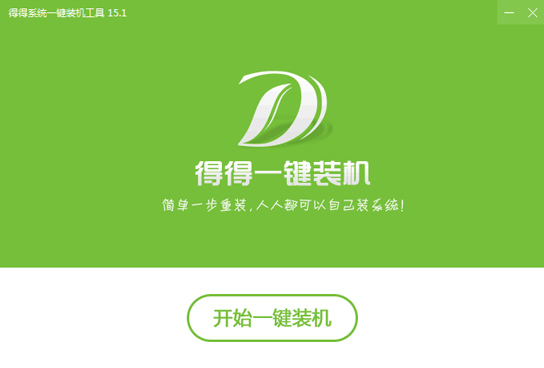
一键重装系统win7免硬盘方法图2
3、点击“开始一键装机”后,软件此时是会自动检测电脑基础硬件环境和系统软件环境,还有网络连通状态。完成后会有相关信息显示在界面右侧。
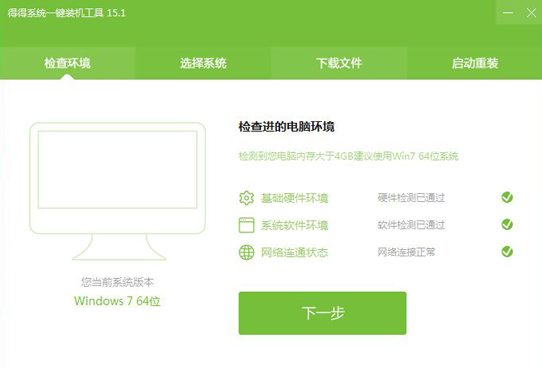
一键重装系统win7免硬盘方法图3
4、完成电脑相关信息检测后点击《下一步》按钮,进入的则是系统下载列表了。这里有很多安装系统版本供大家选择(小编选择安装windows7)。
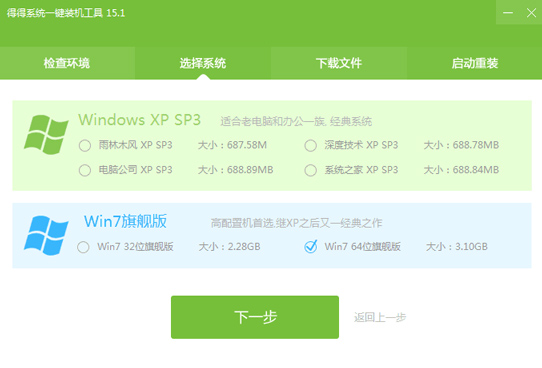
一键重装系统win7免硬盘方法图4
在这里提醒大家:不要盲目的选择64位Win7系统,建议内存小于4G的用户选择32位版本的Win7系统或者XP系统。如何查看电脑内存大小,点击这里>>
5、选择好合适的系统版本之后,可以直接点击“下一步”后那么便是系统的下载过程了。下载速度是很快的,大家只需稍微等待下就可以了。
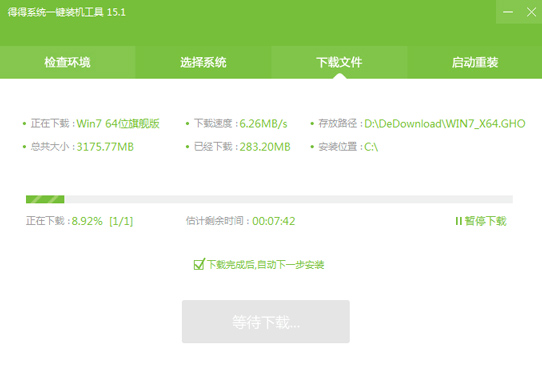
一键重装系统win7免硬盘方法图5
6、 下载完成后电脑会弹出是否重启安装的提示,系统默认10秒后自动重启安装系统,点击“确定”可立即重启安装。
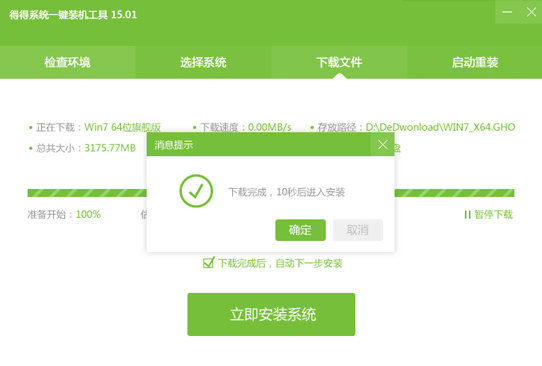
一键重装系统win7免硬盘方法图6
7、 重启后的开始全自动安装,无需任何手动操作!!等的耐烦?不如去找点乐子吧 (*^__^*) 嘻嘻……
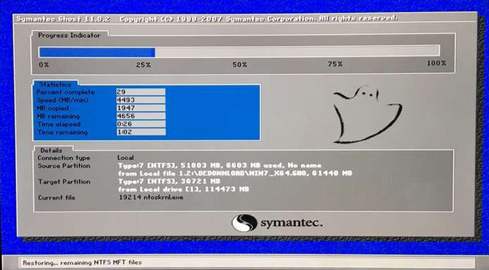
一键重装系统win7免硬盘方法图7
8、本次完成Win7 64位旗舰版的安装。~~
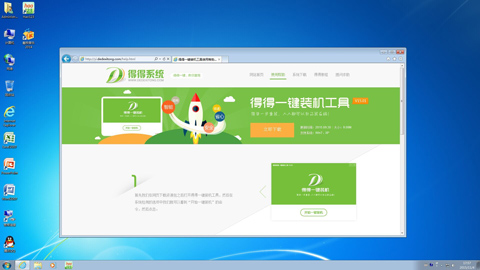
一键重装系统win7免硬盘方法图8
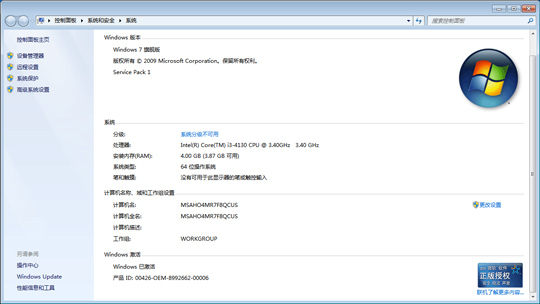
一键重装系统win7免硬盘方法图9
上述就是一键重装系统win7免硬盘方法了,大家通过上面的方法就可以快速学会一键重装系统w7了哦。当然如果大家想要最好最稳定重装系统,一定要试试魔法猪一键重装大师,这款软件才是最棒的哦,大家赶紧行动吧。
一键重装系统win7免,一键重装系统w7








