U盘安装笔记本雨林木风win7旗舰版教程
- 时间:2016年11月01日 06:40:01 来源:魔法猪系统重装大师官网 人气:7964
雨林木风的win7系统封装克隆系统,具有安全、快速、稳定等特点。该系统可以一键无人值守安装、自动识别硬件并安装驱动程序,大大缩短了装机时间,恢复速度更快,效率更高,那U盘安装笔记本雨林木风win7旗舰版的方法有哪些呢?下面就让小编为大家介绍U盘安装笔记本雨林木风win7旗舰版教程吧。
保持U盘与电脑连接状态,重启电脑,开机出现画面时立刻按下启动快捷键进入启动项选择窗口,选择USB驱动所在位置,按回车键进入,出现u盘装机大师主菜单时选择“03.Windows_8_x64PE(新机器)”,如图所示:
注意:如果你的笔记本电脑不能使用快捷键启动U盘,
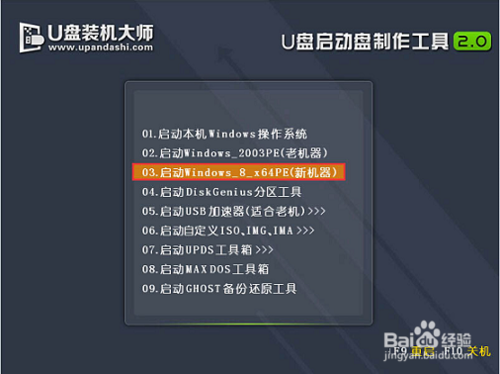
U盘安装笔记本雨林木风win7旗舰版教程图1
进入U盘装机大师pe系统后,界面中自动出现安装工具窗口,我们通过点击“打开”即可选择U盘中的雨林木风win7系统镜像包。
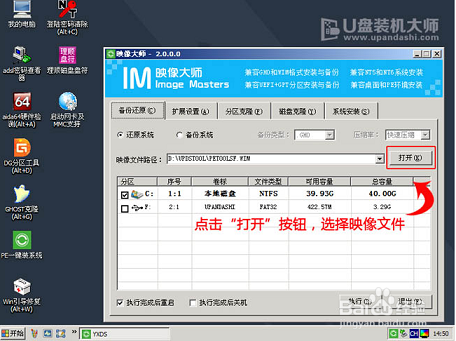
U盘安装笔记本雨林木风win7旗舰版教程图2
接着返回安装工具界面,选择系统安装的位置(要安装在C盘就点击C盘),选完后点击下方的“执行”,随后弹出新窗口,点击“确定”继续,如图所示:
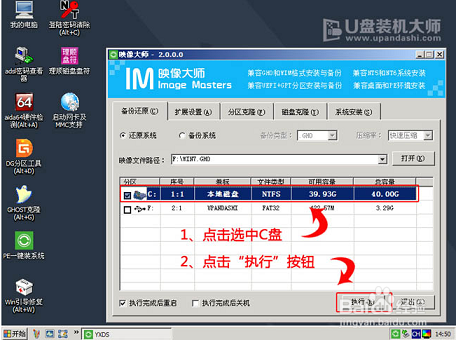
U盘安装笔记本雨林木风win7旗舰版教程图3
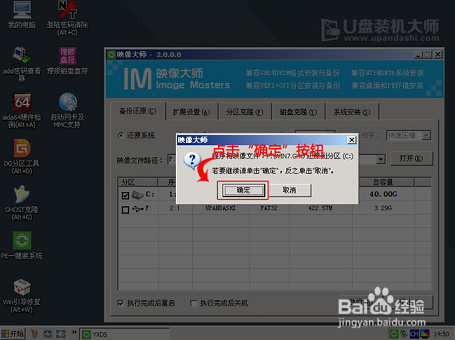
U盘安装笔记本雨林木风win7旗舰版教程图4
工具开始释放文件,过程需要我们等待三五分钟,完成后便会出现还原成功的提示,并要求重启,点击“是”重启电脑,如图所示:
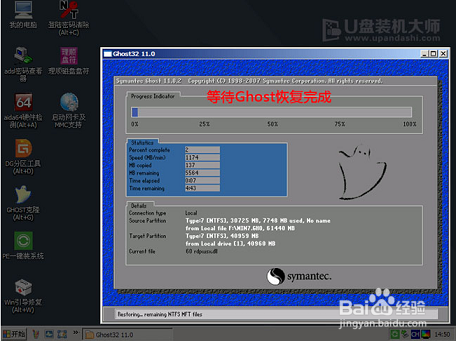
U盘安装笔记本雨林木风win7旗舰版教程图5
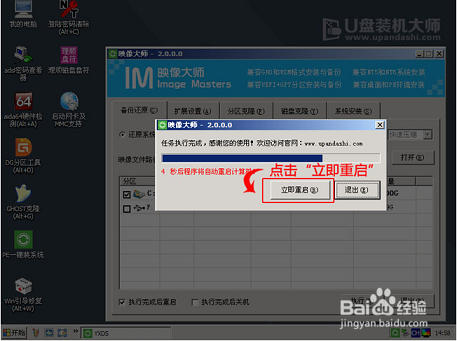
U盘安装笔记本雨林木风win7旗舰版教程图6
此时就可以拔除U盘了,重启后系统开始进行win7安装,我们无需进行操作,等待安装完成即可,最终进入系统桌面前还会重启一次,如图所示:
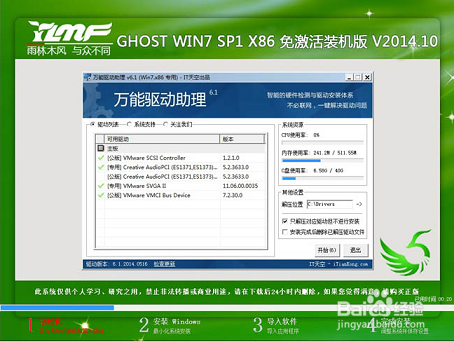
U盘安装笔记本雨林木风win7旗舰版教程图7
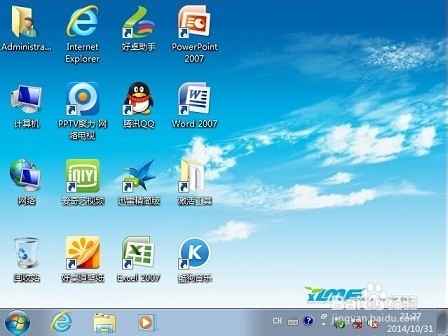
U盘安装笔记本雨林木风win7旗舰版教程图8
以上就是小编为大家介绍笔记本的雨林木风win7系统如何用u盘安装,u盘安装笔记本雨林木风的win7系统旗舰版教程到这里也全部结束了,好了,如果大家还想了解更多的资讯敬请关注魔法猪官网吧。下一篇为大家介绍的是怎么用u盘重装系统教程,敬请关注。
笔记本雨林木风win7旗舰版,笔记本,雨林木风,win








