最实用的家庭电脑系统重装图文教程
- 时间:2016年11月01日 10:00:35 来源:魔法猪系统重装大师官网 人气:4995
大家都知道家庭电脑系统重装是最烦的,我们既不是电脑技术人员,也不是电脑专业学生,家庭电脑系统重装就很少去了解。那么我们应该如何给自己家庭电脑系统重装呢?今天小编就给大家带来最实用的家庭电脑系统重装图文教程,帮助大家学会重装系统。
1.下载所需文件
1.1.迅雷下载
打开迅雷,然后点击新建,将所需文件下载地址复制粘贴到新建任务框内,然后点击继续,更改下载目录,在C盘以外的任意磁盘新建一个文件夹(为了好找到最好改一下名字比如改为重装系统),找到自己建的文件夹点击确认,然后点立即下载。
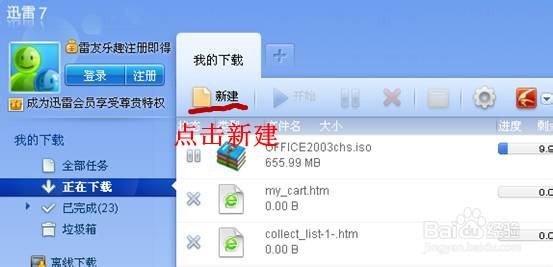
最实用的家庭电脑系统重装图文教程图1
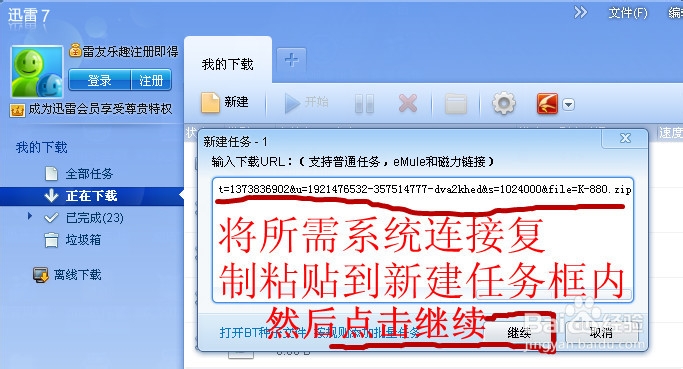
最实用的家庭电脑系统重装图文教程图2

最实用的家庭电脑系统重装图文教程图3
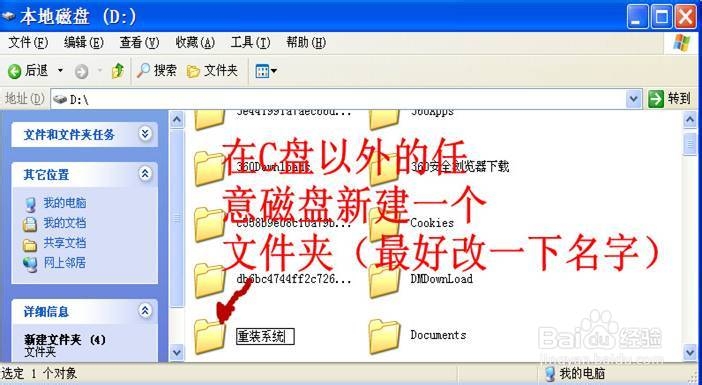
最实用的家庭电脑系统重装图文教程图4
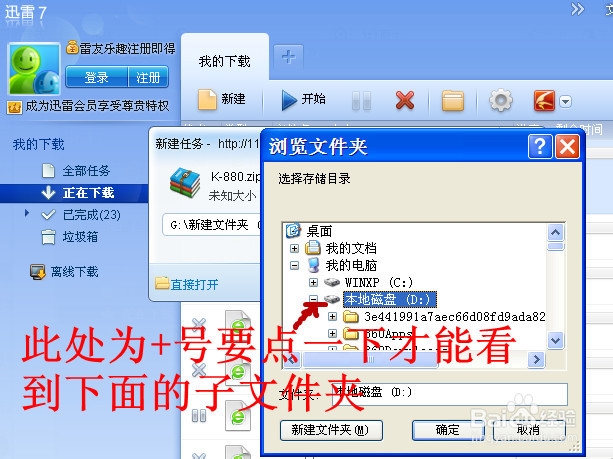
最实用的家庭电脑系统重装图文教程图5
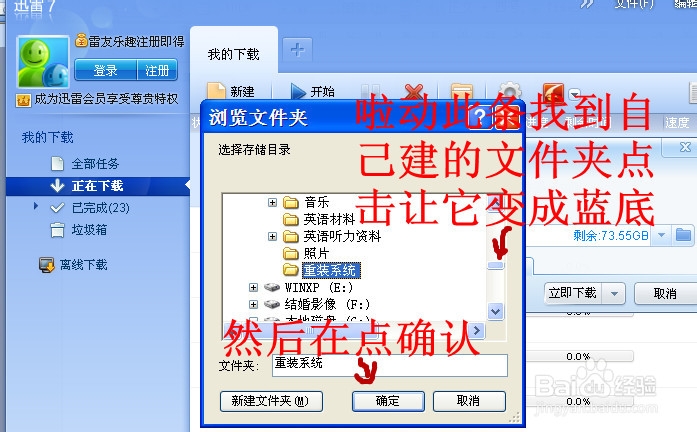
最实用的家庭电脑系统重装图文教程图6
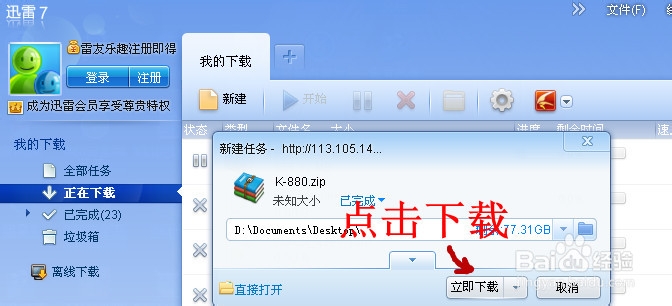
最实用的家庭电脑系统重装图文教程图7
1.2浏览器下载
在C盘以外的任意磁盘新建一个文件夹(最好改一下名字,比如改为重装系统),将所需文件下载地址复制到浏览器地址栏,然后点击回车(Enter)键就会跳出下载框,然后点击浏览在找到自己建的文件夹,点击确认,最后点击下载就OK了
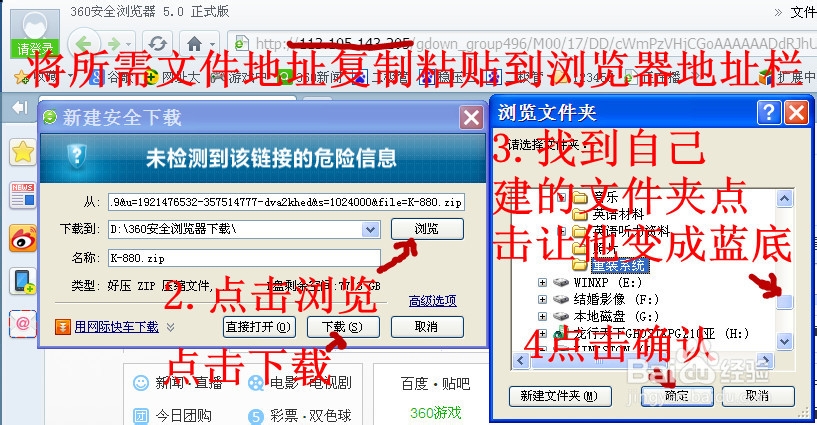
最实用的家庭电脑系统重装图文教程图8
1.3.驱动管理软件·360电脑管家下载
和系统文件下载一样的,将驱动管理软件和360下载地址复制粘贴到相应的下载工具,和系统文件下载到同一文件夹就OK了。
驱动管理软件·360电脑管家和所需系统文件下载完成之后就可以进行下面的工作了。
2安装驱动管理软件
在下载文件夹里找到驱动管理软件,打开安装驱动管理软件按提示安装
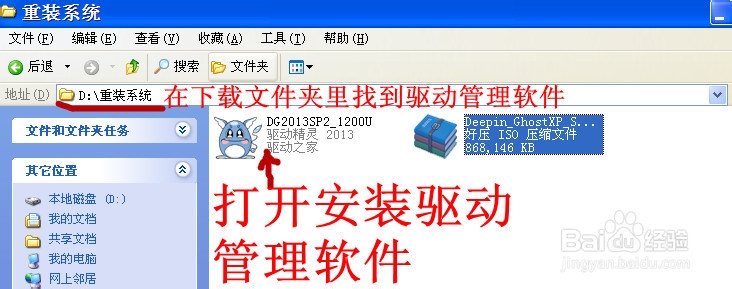
最实用的家庭电脑系统重装图文教程图9
3.驱动备份和重要文件
3.1先在C盘以外的任意磁盘建一个文件夹(为了好记改名驱动备份)
打开驱动精灵软件,点击百宝箱,点击驱动备份,设置备份路径,点击立即备份
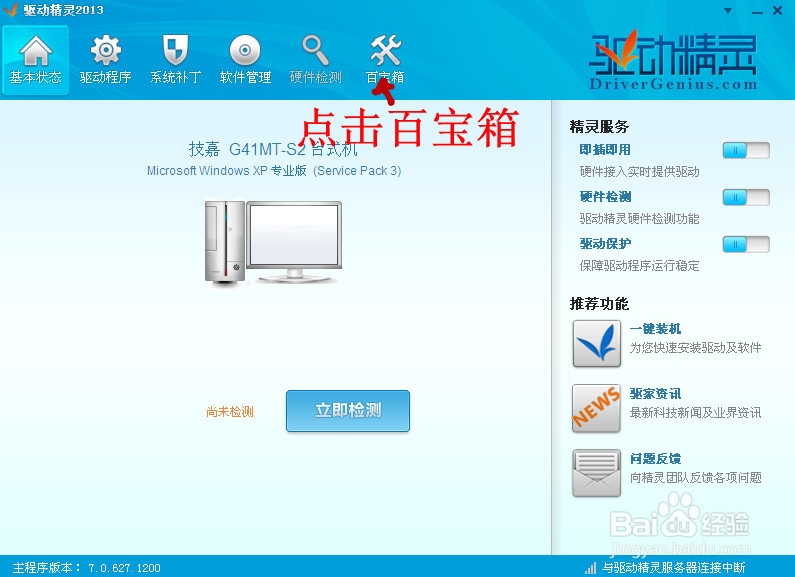
最实用的家庭电脑系统重装图文教程图11
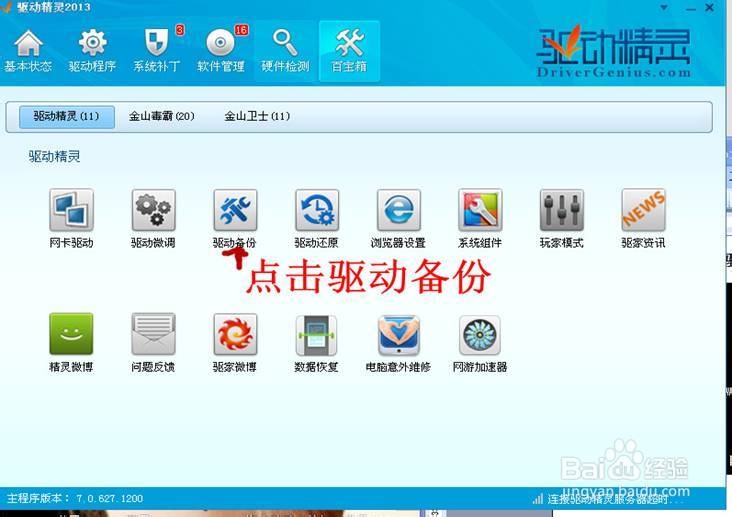
最实用的家庭电脑系统重装图文教程图12
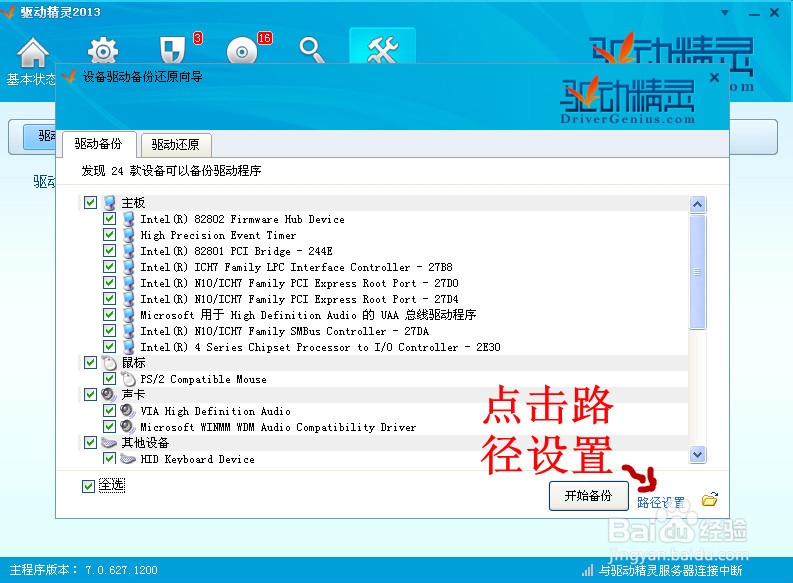
最实用的家庭电脑系统重装图文教程图13
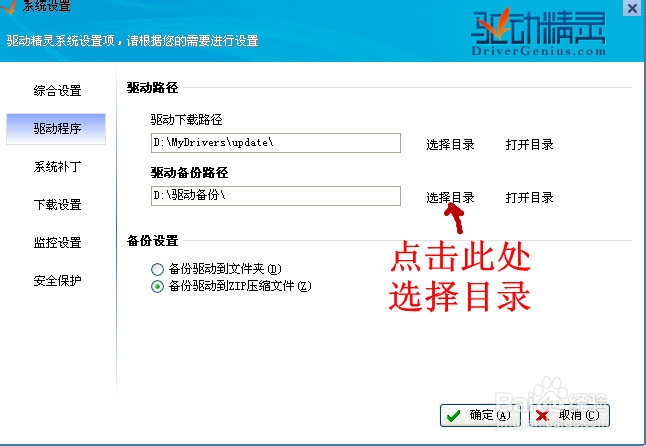
最实用的家庭电脑系统重装图文教程图14
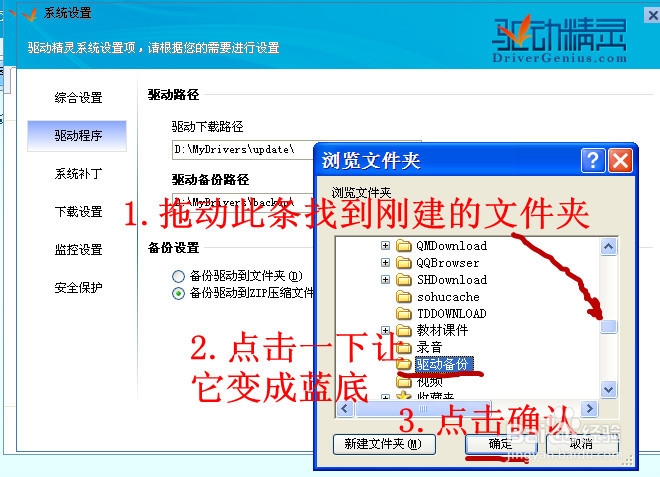
最实用的家庭电脑系统重装图文教程图15
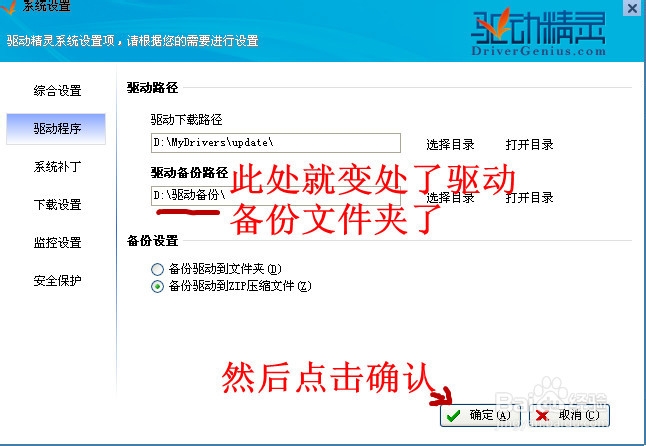
最实用的家庭电脑系统重装图文教程图16
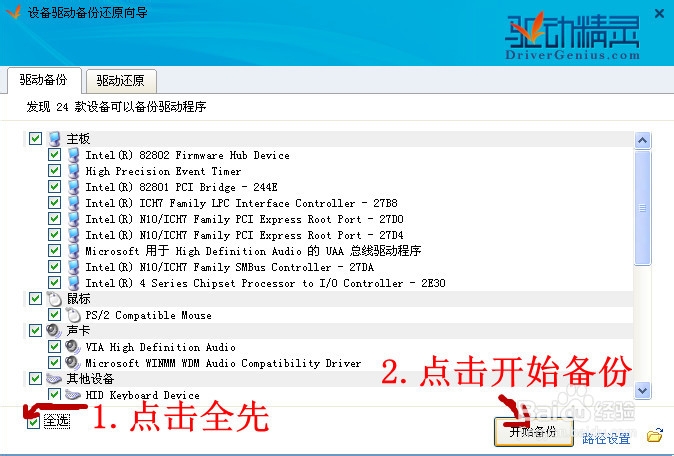
最实用的家庭电脑系统重装图文教程图17
3.2.文件备份(无重要文件不需要操作)
将桌面的重要文件(比如重要的图片-文档)复制到C盘以外的任意磁盘就可以了(为了方便查找最好建一个文件夹改一下名字,比如改为文件备份)
完成驱动和重要文件备份就可以为你的电脑重装系统了。
4重装系统
4.0.1如果你要下载两个以上系统文件,为了方便在下载文件夹新建一个子文件夹将各系统文件剪切到各文件夹,然后在解压出来
4.1.1解压所需系统文件
第一步
为了重装系统后能正常上网双击获取备份上网账号(如果你记有上网账号不需要进行此操作)。
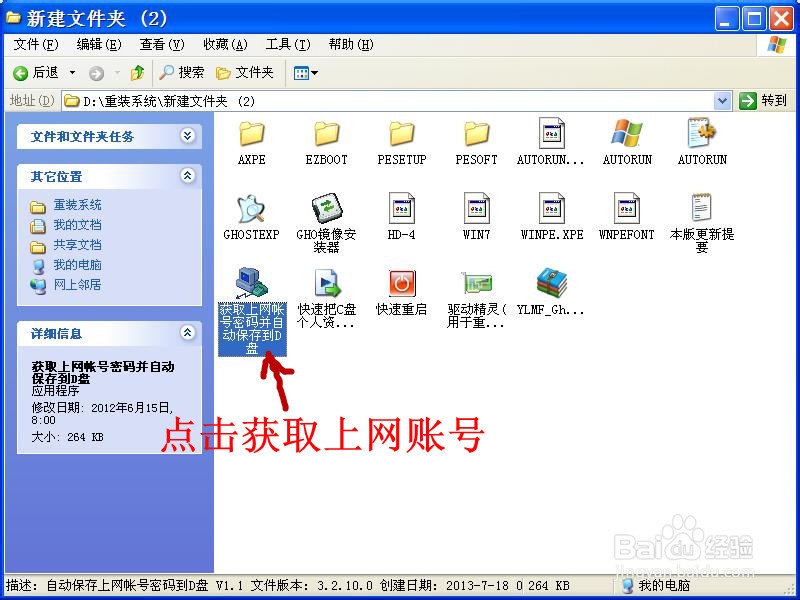
最实用的家庭电脑系统重装图文教程图18
这时会在D盘自动生成名为(本机宽带密码和网卡IP)的文件
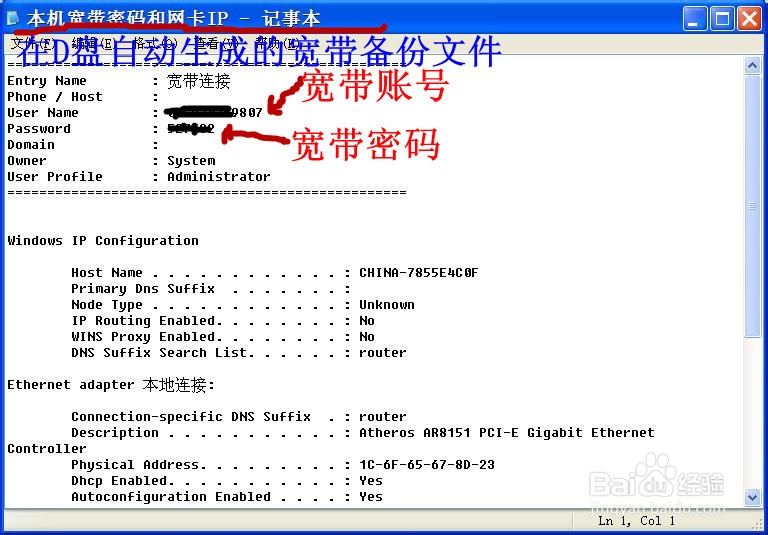
最实用的家庭电脑系统重装图文教程图19
第二步
双击GHO镜像安装器图标,就会自动弹出安装器对话框,然后点击执行就开始安装系统了(电脑会自动重启安装系统)这时不要管他等待20分钟左右就好了。(安装完成再重启一下电脑)
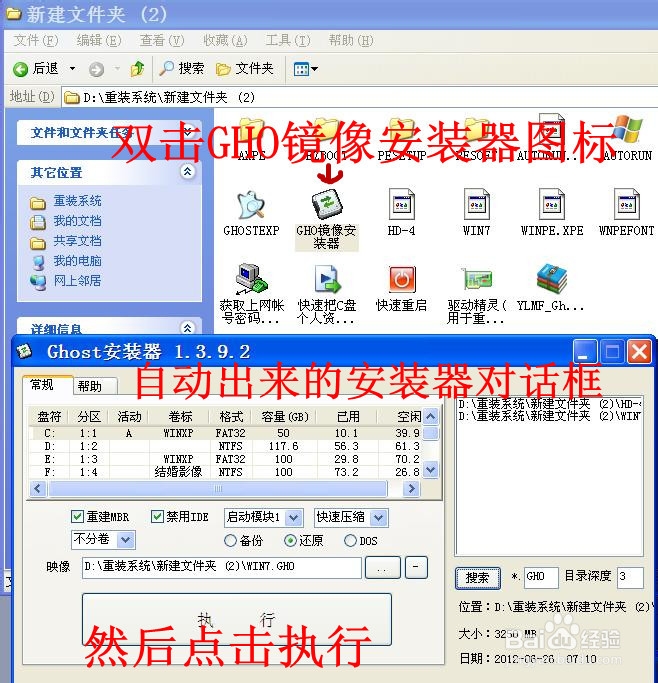
最实用的家庭电脑系统重装图文教程图20
4.2.GHOST XP SP3通用版v19.装机版安装
4.2.1解压所需系统文件(下面是解压出来的系统文件)操作看(4.0.2.解压系统文件)
第一步
操作看(4.1.1)的第一步操作
第二步
双击硬盘安装器图标,就会自动弹出安装器对话框,然后点击执行就开始安装系统了(电脑会自动重启安装系统)这时不要管他等待20分钟左右就好了(安装完成再重启一下电脑)
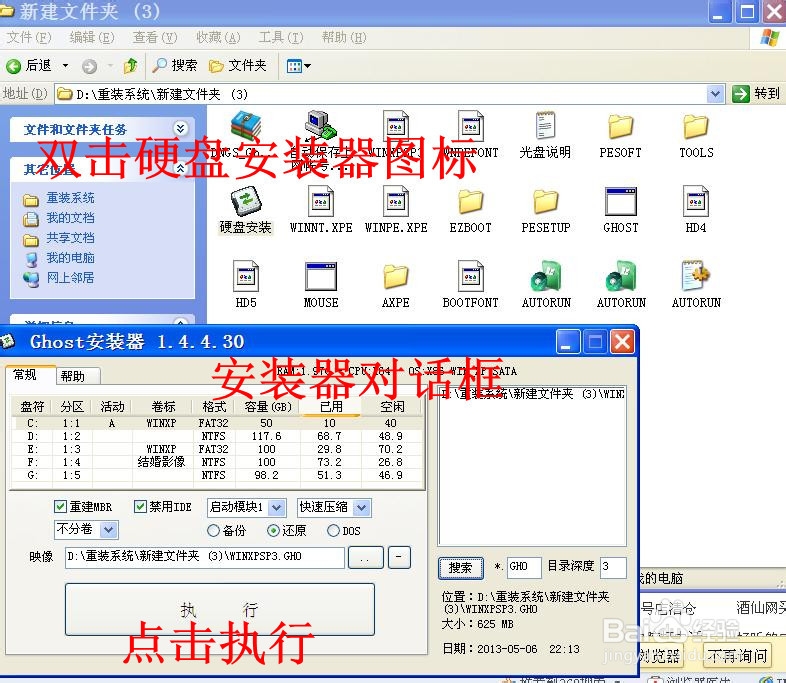
最实用的家庭电脑系统重装图文教程图21
5.系统安装完成现在开始还原驱动(如果电脑能正常上网就不用还原驱动了直接更新驱动)
5.1.安装驱动精灵
(安装和上面3.2.1的步骤一样)安装完成之后打开软件点击百宝箱,在点击驱动还原。
5.2.更新驱动打开驱动管理软件(更新驱动前要先连接网络)
在基本状态下点击立即体检,检测完成后点击立即解决,勾上所需更新驱动,点击一键下载所选驱动,点击安装
5.3如果更新驱动后出现显卡驱动更新失败操作(表现为显示不正常)
打开驱动管理软件,点击驱动程序,选择驱动微调,勾选显卡,选择一个低版本驱动,点击一键安装所以驱动。
6.电脑优化和软件安装
6.1安装360
找到事先下载好的360安装程序
6.2电脑体检修复
打开360点击立即体检,体检完成点击一键修复
6.3电脑漏洞修复
打开360点击漏洞修复,漏洞检测完成点击立即修复
6.4电脑优化加速
打开360点击优化加速,优化检测完成点击立即优化
6.5软件安装
打开360点击软件管家,找到你要安装的软件或游戏点击后面下载安装
你电脑系统就这样重装完成了
以上就是最实用的家庭电脑系统重装图文教程了,大家看完之后有没有立刻学会重装系统呢?一遍就学会当然是不太可能的,大家可以将这篇教程收藏起来备用或者分享给有需要的小伙伴们哦。最后给大家推荐一篇比较简单的win8换win7安装教程,喜欢的朋友可以去看看。
家庭电脑系统重装,系统重装








