win10一键重装系统图文教程
- 时间:2016年11月01日 18:20:01 来源:魔法猪系统重装大师官网 人气:8040
win10一键重装系统图文教程主要针对那些不会重装系统Win10的用户,对于使用U盘装系统法很多小白网友都觉得操作起来很复杂,而自己又想自己重装系统Win10,win10一键重装系统图文教程献给大家希望大家可以喜欢。
1.首先进入小马系统的官网进行下载小马一键重做系统,下载后进行安装即可按照步骤进行重装了,傻瓜式操作只要看着步骤就能够清楚了解自己应该如何进行选择和进行下一步。

win10一键重装系统图文教程图1
2.第一步我们打开小马系统对电脑进行系统检测,然后选择“立即重装系统”。
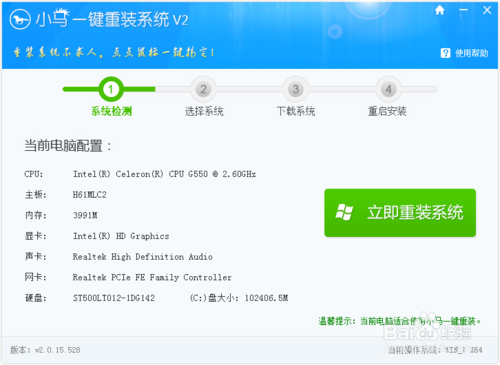
win10一键重装系统图文教程图2
3. 第二步选择系统,根据您的个人喜好以及电脑的配置选择需要系统,然后点击“选择系统”,并选择所需的系统类型,一般情况下单核处理器选择XP,双核和四核选择win7,小于2G内存选择32位,反之选择64位!
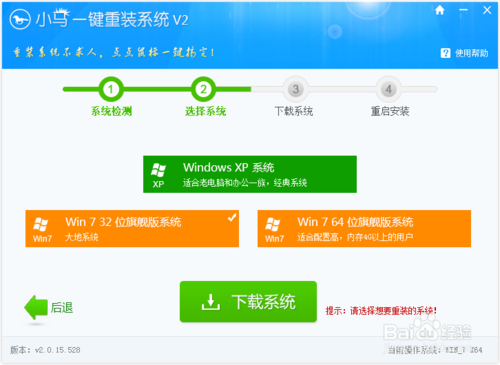
win10一键重装系统图文教程图3
4.第三步下载安装,当选择好系统以后,通过点击“下载系统”后就可以进入了系统镜像下载窗口,这时候大家只需要等待下载完成就可以了,系统下载完成后会自动安装系统的,小马一键重装系统支持断点下载,也可以暂停下载!
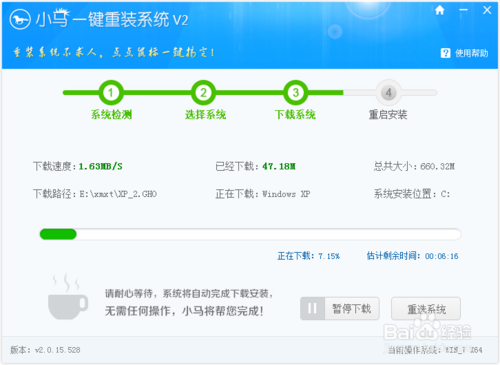
win10一键重装系统图文教程图4
5.系统下载成功后,小马重装系统将自动为我们进行重启电脑进行重装过程了。
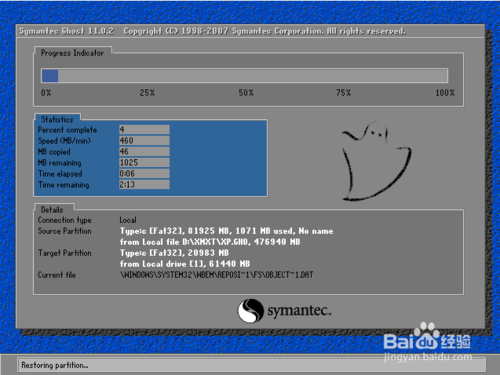
win10一键重装系统图文教程图5
以上就是小编为大家介绍的win10一键重装系统图文教程,其实关于win10一键重装系统图文教程还是非常简单的,如果大家还想了解更多的资讯敬请关注魔法猪官网吧,魔法猪官网为大家提供更多的资讯。
win10一键重装系统,一键重装系统








