小编告诉你怎样用u盘安装win7系统
- 时间:2016年11月03日 06:40:03 来源:魔法猪系统重装大师官网 人气:19294
经常有朋友问小编怎样用u盘安装win7系统,其实关于这个问题小编是知道答案的,因为小编就是研究这个问题出身的嘛。既然大家都想要知道答案,下面就让小编来教一教大家怎样用u盘安装我们的win7系统吧,有兴趣的朋友可以一起来看看。
首先,你需要将系统的GHO或备份的GHO文件放到电脑或U盘中;
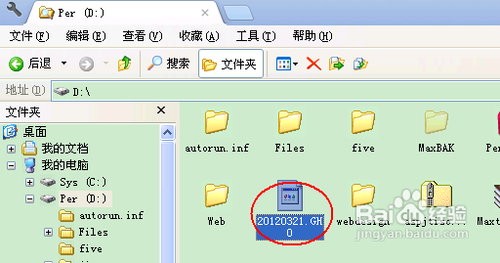
小编告诉你怎样用u盘安装win7系统图1
然后,制作一个可以启动电脑的U盘。

小编告诉你怎样用u盘安装win7系统图2
有了系统文件GHO和可启动电脑的U盘,我们再设置电脑从U盘启动。按DEL进入BIOS,将里面的“First Boot Device”选择为“USB-ZIP”:
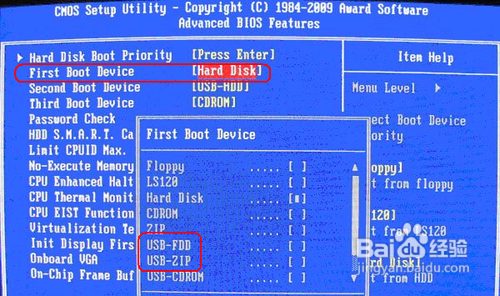
小编告诉你怎样用u盘安装win7系统图3
然后,将U盘插入电脑,由于已经设置从U盘启动,所以开机会自动从U盘启动:

小编告诉你怎样用u盘安装win7系统图4
进入U盘界面,我们选择第一个Windows PE即可进入U盘PE系统:
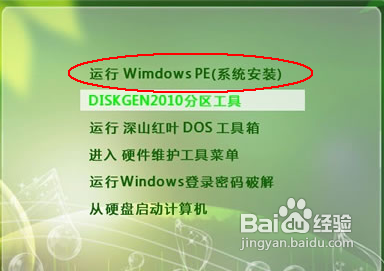
小编告诉你怎样用u盘安装win7系统图5
进入U盘PE系统后,启动GHOST程序:
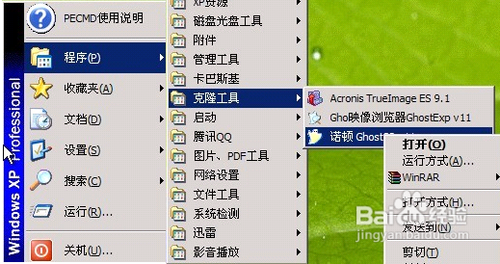
小编告诉你怎样用u盘安装win7系统图6
选择“Local”,再选择“Paritition”,再选择“From Image”:
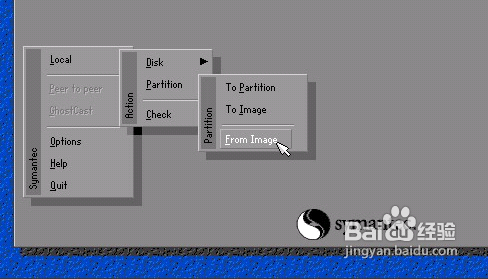
小编告诉你怎样用u盘安装win7系统图7
然后,按键盘上的Tab跳格键找到我们的GHO文件,再选择“Open”:
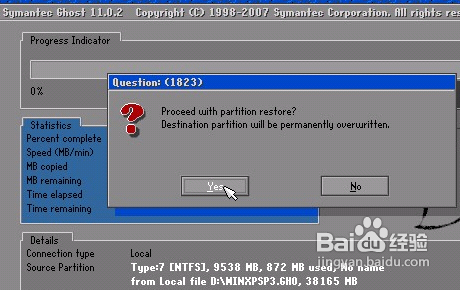
小编告诉你怎样用u盘安装win7系统图8
然后在接下来的窗口中选择要安装系统的硬盘:
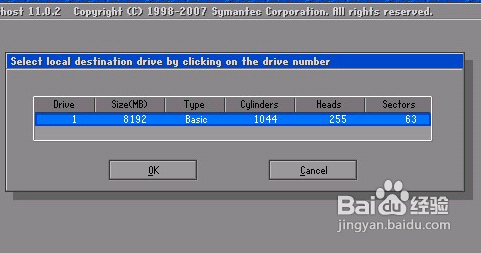
小编告诉你怎样用u盘安装win7系统图9
接下来就是选择要安装系统的分区了,选好后按“OK”键继续下一步:
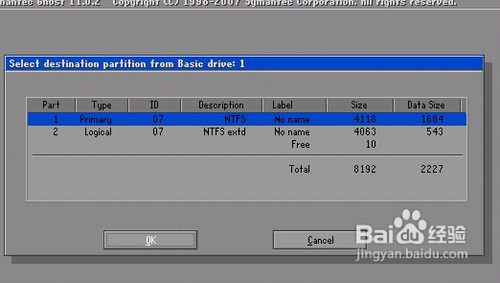
小编告诉你怎样用u盘安装win7系统图10
接着会弹出询问是否要还原到这个分区的确认对话框,选择“Yes”即:
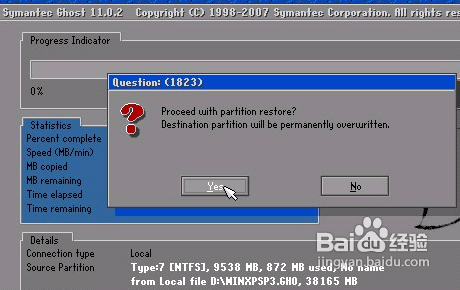
小编告诉你怎样用u盘安装win7系统图11
好了,下面开始正式的安装系统了,有详细的进度条显示:
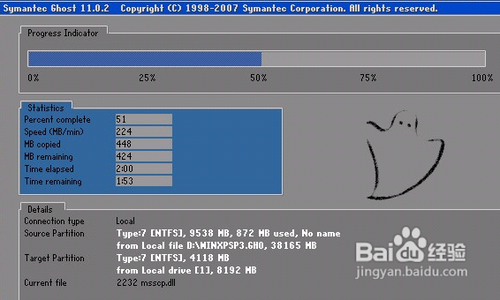
小编告诉你怎样用u盘安装win7系统图12
进度条进行到100%时,安装结束,会弹出一完成的对话框,选择“Reset Computer”重启电脑即可:
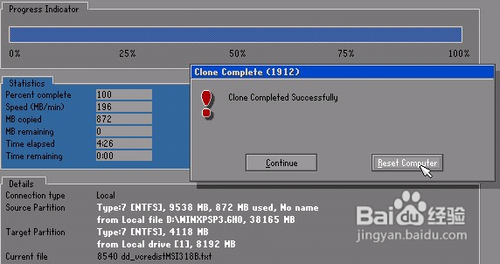
小编告诉你怎样用u盘安装win7系统图13
以上就是怎样用u盘安装win7系统的方法了,大家是否都已经掌握了这个方法呢?但是小编还是建议大家在用u盘安装下载好的win7系统之前先备份一下原本系统里的重要文件或者数据,这样子就不用重装系统之后再火急火燎去寻找恢复数据的方法了。相关阅读:怎么重装xp系统。
怎样用u盘安装win7系统,u盘安装,win7系统








