最简单实用的win10系统安装教程
- 时间:2016年11月03日 22:30:12 来源:魔法猪系统重装大师官网 人气:18429
小编今天要给大家带来的就是最简单实用的win10系统安装教程,目的就是希望大家学会如何进行win10系统安装。如果你也在被这个问题所困扰,那么就一定不能错过小编下面给大家带来的最简单实用的win10系统安装教程哦。
去系统之家官网下载WINDOWS10预览版
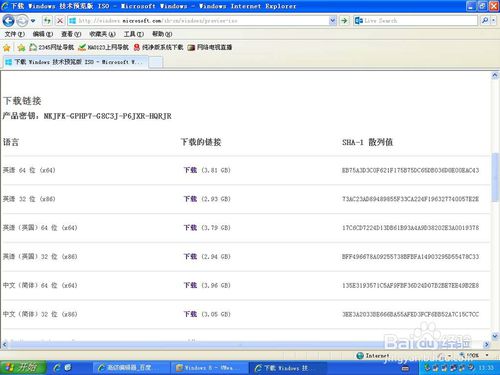
最简单实用的win10系统安装教程图1
将U帮忙U盘启动盘插入到电脑,选择第一项进入PE系统。
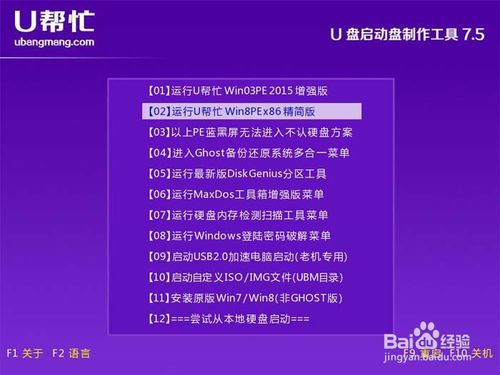
最简单实用的win10系统安装教程图2
进入PE系统后将下载好的WIN10系统镜像加载到虚拟光驱:
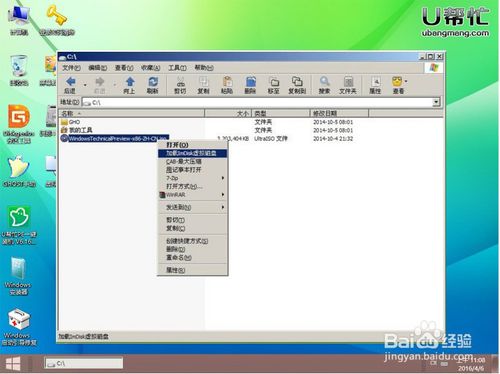
最简单实用的win10系统安装教程图3
双击桌面的"WINDOWS安装器”图标,如下图所示:
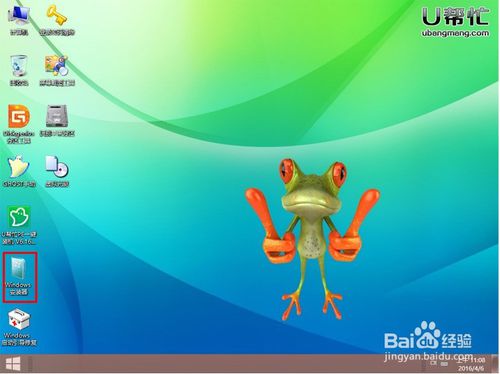
最简单实用的win10系统安装教程图4
点击选择“按钮”,选择刚才已经加载到虚拟光驱的WIN10系统镜像目录的sources/install.wim (install.wim就是系统安装文件)选好后再点击“打开”按钮,“引导磁盘位置”指的是要安装的磁盘分区位置,如下图所示:
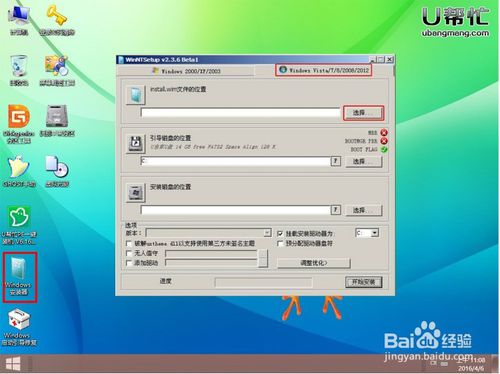
最简单实用的win10系统安装教程图5
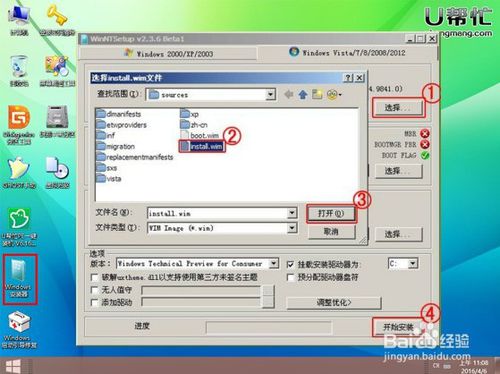
最简单实用的win10系统安装教程图6
点击“开始安装”按钮,会有一个提示,确定即可!如下图所示:
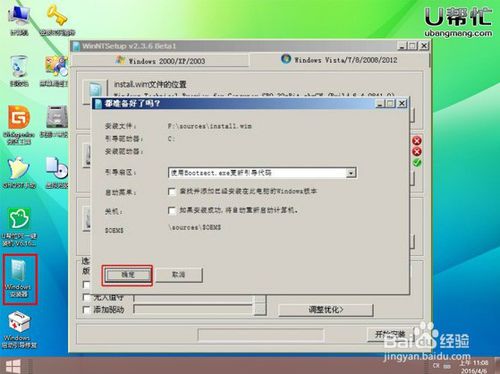
最简单实用的win10系统安装教程图7
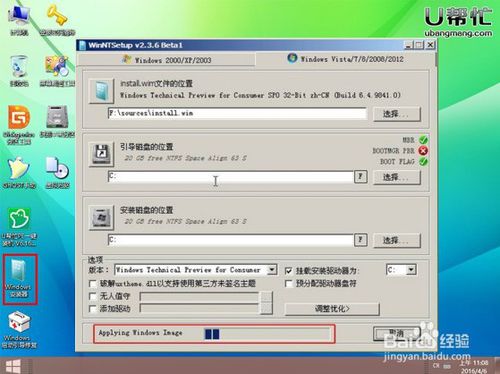
最简单实用的win10系统安装教程图8
进度头走到头后,点击确定,重新启动电脑,就开始安装WIN10系统了。

最简单实用的win10系统安装教程图9
安装WINDOWS 10系统所有过程切图!
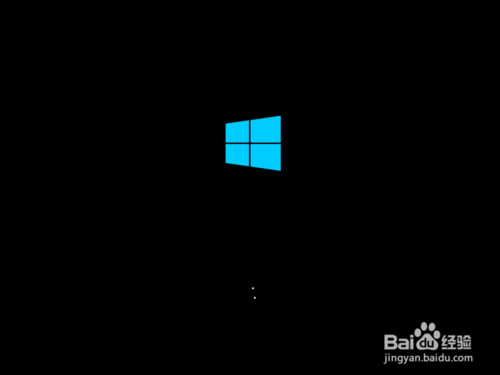
最简单实用的win10系统安装教程图10

最简单实用的win10系统安装教程图11
点击下一步。如下图所示。

最简单实用的win10系统安装教程图12
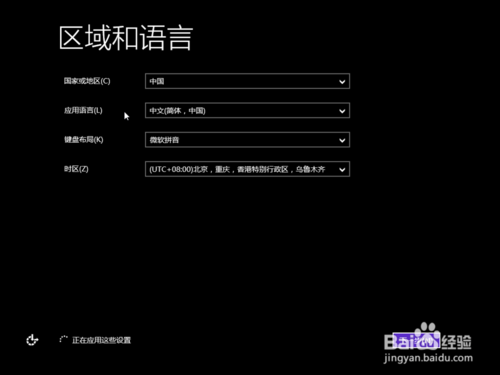
最简单实用的win10系统安装教程图13
输入密钥,输入:NKJFK-GPHP7-G8C3J-P6JXR-HQRJR 如果提示过期或不对,我们只能点击跳过按钮,这是在微软下载系统时自动发放的。
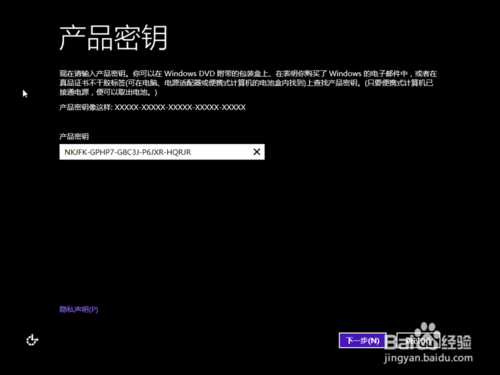
最简单实用的win10系统安装教程图14
点击“我接受”
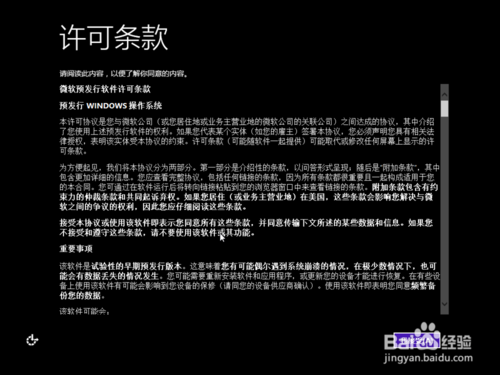
最简单实用的win10系统安装教程图15
然后进入网络环境选择界面,这个选择“快速设置”就可以了。
接下来让我们设置一个帐户,点击创建本地帐户,用户名随便添写,再点击“完成”按钮!提示大家尽量不要添密码,以免忘记了就白安装了。

最简单实用的win10系统安装教程图16
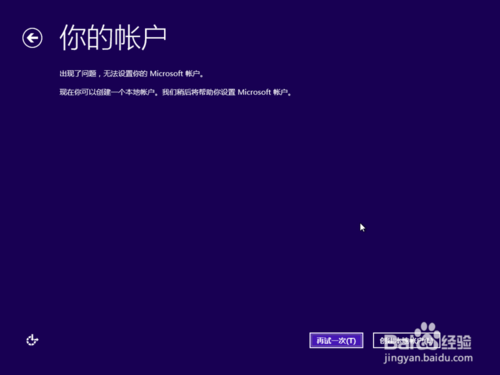
最简单实用的win10系统安装教程图17
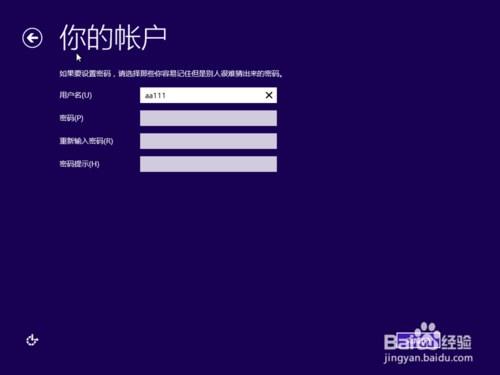
最简单实用的win10系统安装教程图18

最简单实用的win10系统安装教程图19
下图为正在安装应用界面!

最简单实用的win10系统安装教程图20
看到这里就全部安装完成,如下图所示:
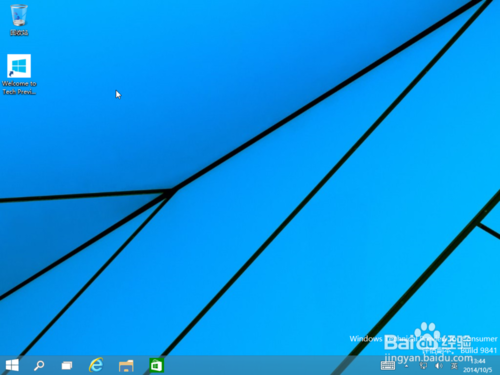
最简单实用的win10系统安装教程图21
以上就是最简单实用的win10系统安装教程了,大家通过这个方法就可以快速完成win10系统重装哦。如果大家觉得这个方法太过于繁琐的话,那就一定要尝试一下魔法猪一键重装系统大师,这款软件可以帮助我们快速重装系统哦。
win10系统安装教程,系统安装








