小编教你一键重装win7系统吧
- 时间:2016年11月04日 20:50:06 来源:魔法猪系统重装大师官网 人气:11638
用什么软件进行一键重装win7系统吧,网友们非常后悔升级windows8系统,这系统非常不兼容大型3D游戏,这让他们非常无奈,严重影响到他们的使用电脑的娱乐性了!所以他们想要重装系统,那么小编教你一键重装win7系统吧。
win8下安装win7步骤:
第一步:首先在百度搜索栏输入“小马一键重装系统”点击搜索并下载,下载后无需安装就可直接运行。
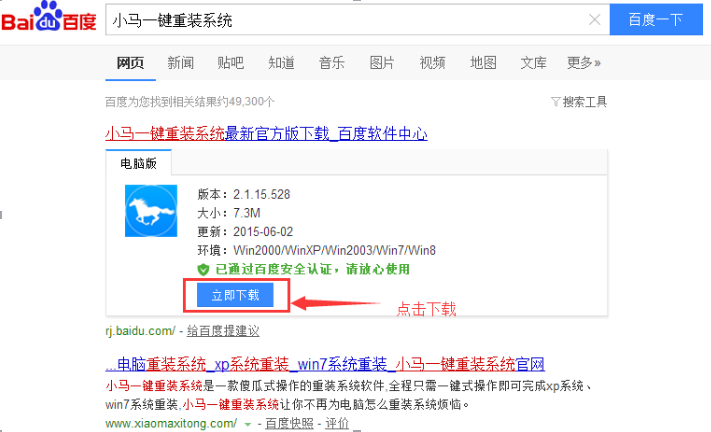
第二步:为防止出现操作失误或其他故障导致数据丢失,或者是重装之后想恢复到当前的状态,建议大家在重装前对数据进行备份。点击右侧的“备份还原”按钮,选择“进入备份”电脑会自动重启进行备份。
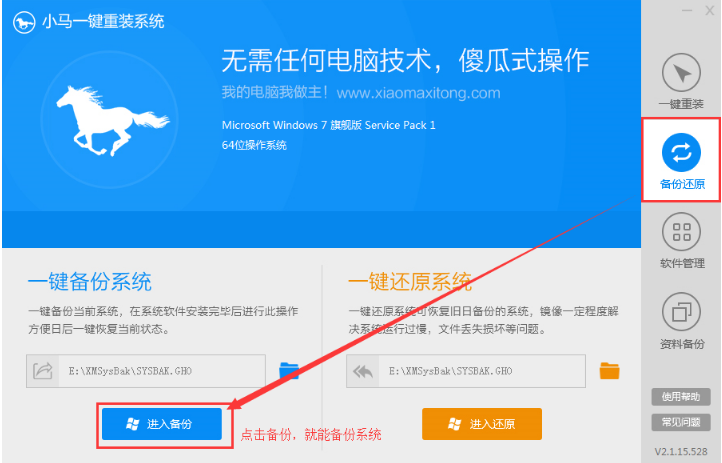
第三步:等待备份完成之后,电脑会自动重启。直接打开小马系统重装工具,快速的完成电脑系统检测。点击“立即重装系统”进入下一步操作。
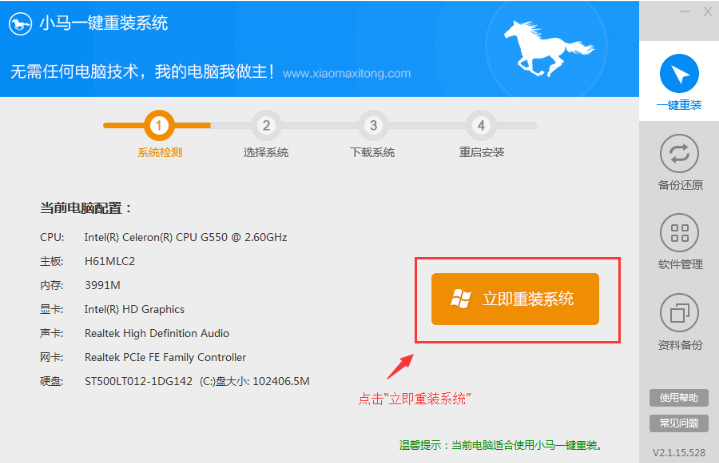
第四步:要了解自己的电脑是什么系统,选择符合你电脑的系统,请勿随意勾选,否则可能会影响你之后的系统重装。例如小编的电脑是“win7 32位旗舰版”,所以选择相对应的系统。
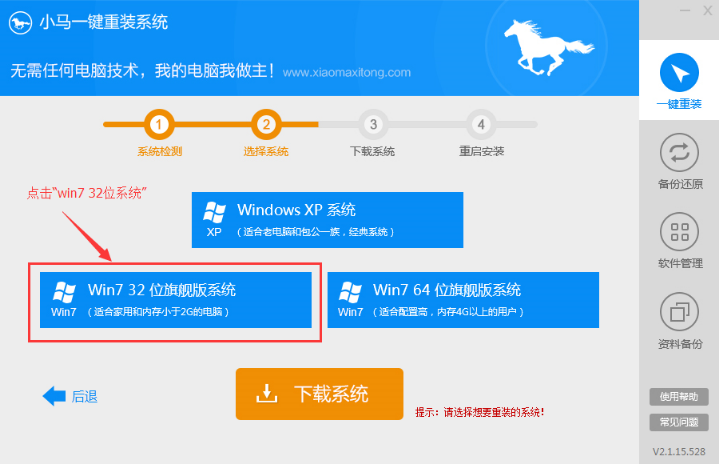
第五步:点击“win7 32位旗舰版系统”之后,可以看到6大系统品牌。大家可以根据个人喜好自行选择,小编这边选择的是“番茄花园”,点击确定,进行下一步。
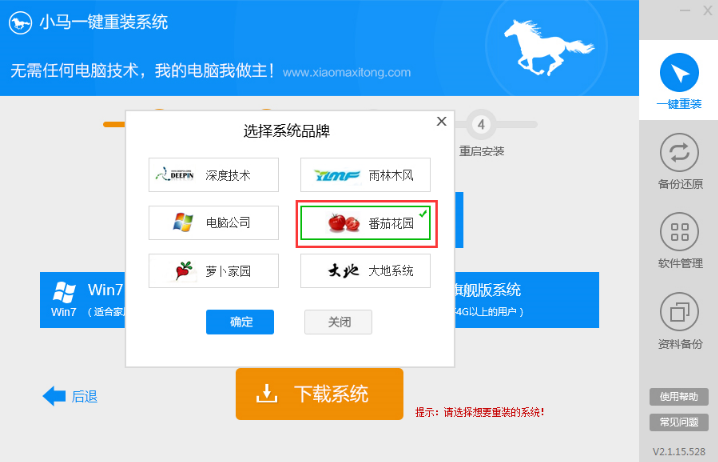
第六步:选择好钟爱的重装系统之后,点击“下载系统”,接下去便是系统的下载过程。
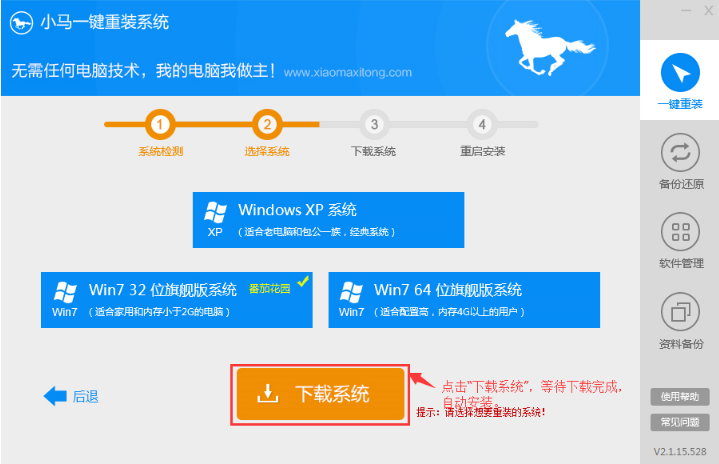
下载速度很快,大家只需稍微等待下就可以了。小马一键重装系统支持断点下载,也可以暂停下载!进度条到百分百则说明已经下载好了,系统会自动给我们的电脑进行重装。
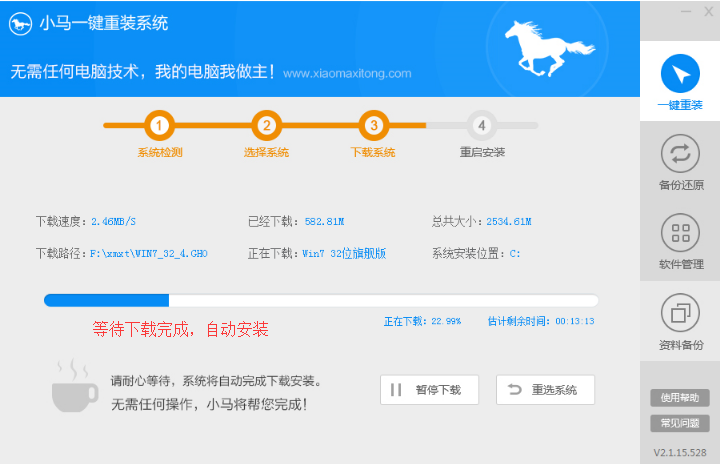
到这边大家就可以放心的去做其他事情了,系统会自动给我们的电脑进行重装。整个过程保持自动不需要人工操作,安装完成后会自动重启电脑。等我们回来的时候,系统已经自动重装完毕,我们就能享用零负担状态下的电脑了。
小马一键重装系统工具的强大之处在于,不仅能备份系统盘的数据,任何其他盘的数据也可以备份。点击“资料备份”按钮,选择要备份的资料,点击“进入备份”即可。
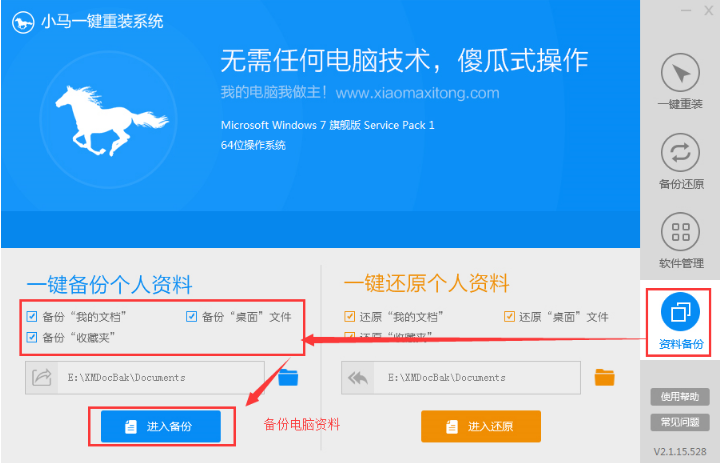
以上就是小编教你们一键重装win7系统吧的操作过程了,这就是使用小马一键重装系统软件进行重装windows7系统了,这是一个非常好用的软件,不需要任何电脑技术,所以再适合小白们不过了,现在电脑系统经常会出现问题,那么你们就得拥有小马重装软件进行解决了!
一键重装win7系统吧,一键重装win7








