最实用的苹果电脑xp系统重装教程
- 时间:2016年11月05日 00:50:06 来源:魔法猪系统重装大师官网 人气:2354
很多用户都喜欢使用苹果电脑,但是再好用的系统都会有出现问题的时候,苹果系统也不例外。不少的网友都想通过苹果电脑xp系统重装教程来进行xp系统重装。那么接下来,魔法猪小编就把最详细最实用的苹果电脑xp系统重装教程告诉大家吧!
1.进入mac系统,打开Book Camp。因为没有光驱的原因,该程序会让你们将需要的驱动都被保存到一个文件夹中,建议保存到保存到你的U盘或者移动硬盘。如图一
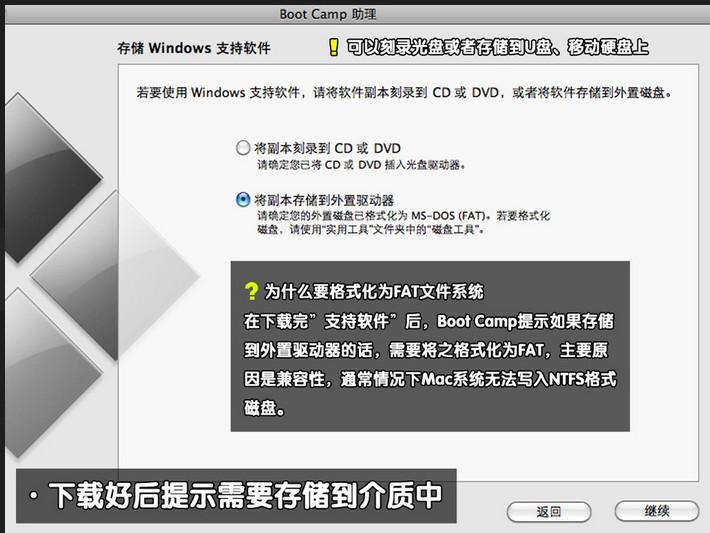
最实用的苹果电脑xp系统重装教程图一
2.BOOTCAMP分完区开始,小编一共给分了50G的磁盘空间,其中20G作为苹果电脑装xp系统的主分区,另外30G FAT32格式的为扩展分区,方便苹果和XP下能共同读写。插入实现事先准备好的xp系统 光盘,打开BOOTCAMP点击开始安装。如图二
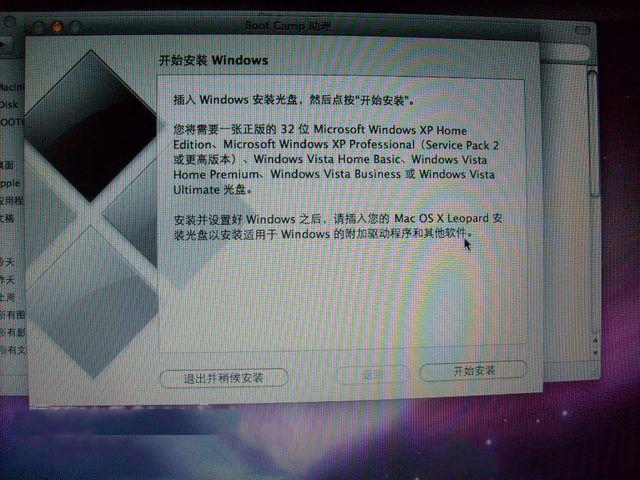
最实用的苹果电脑xp系统重装教程图二
3.重新启动电脑,电脑进入XP系统安装界面,一直点击下一步到系统分区界面。如图三
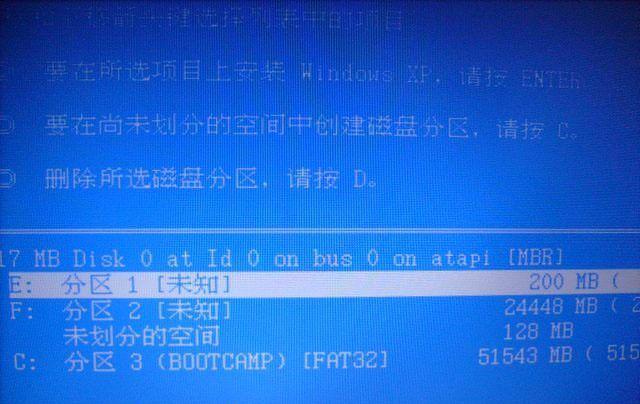
最实用的苹果电脑xp系统重装教程图三
4.在这里我们可以看到一个200M的多于空间,我们按键盘上的L键删除即可。如图四

最实用的苹果电脑xp系统重装教程图四
5.接着,把BOOTCAMP 分区也删除,道理同删除200M多于空间。如图五
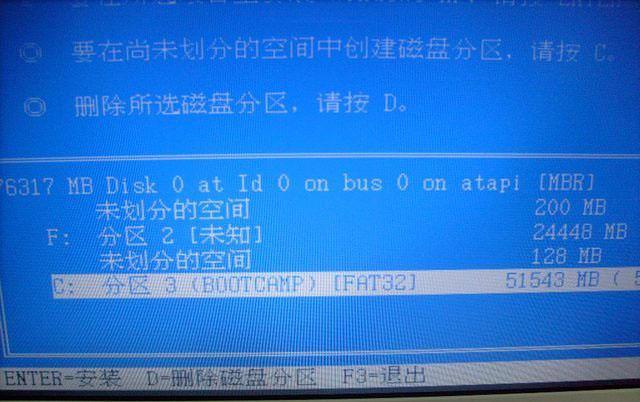
最实用的苹果电脑xp系统重装教程图五
6.删除200M和BOOTCAMP 分区后,现在只显示一个苹果分区和2个未分配分区了,这里我们将较大的一个未分配空间进行分区,使其成为xp系统的主分区。小编这里分配的是20G容量。如图六、图七

最实用的苹果电脑xp系统重装教程图六

最实用的苹果电脑xp系统重装教程图七
7.苹果电脑装xp系统的主分区分配完毕后,我们选择这个20G容量空间安装XP系统即可。如图八
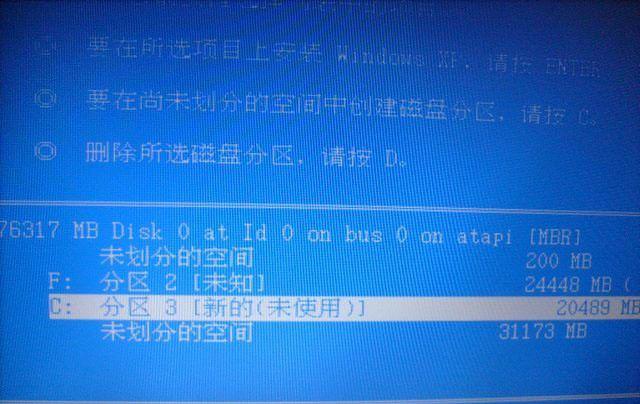
最实用的苹果电脑xp系统重装教程图八
8.xp系统安装完毕后,进入XP系统桌面。打开设备管理器,查看xp系统驱动是否完整。在这里我们可以看到xp系统有很多驱动没有打上。如图九
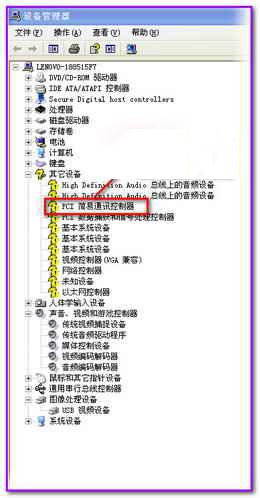
最实用的苹果电脑xp系统重装教程图九
9.将事先备份好的U盘插入电脑,双击U盘中的Boot Camp程序。这是Boot Camp会自动安装苹果电脑xp系统驱动,一段时间的等待后,驱动更新完成。如图十、十一
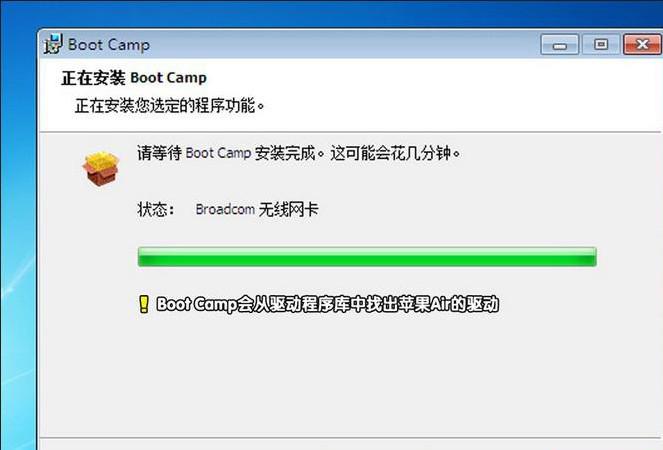
最实用的苹果电脑xp系统重装教程图十

最实用的苹果电脑xp系统重装教程图十一
10.重启电脑,在键盘上按住"option"键我们可以看到苹果系统和xp系统,通过键盘的左右键选择右侧的xp系统进入。如图十二
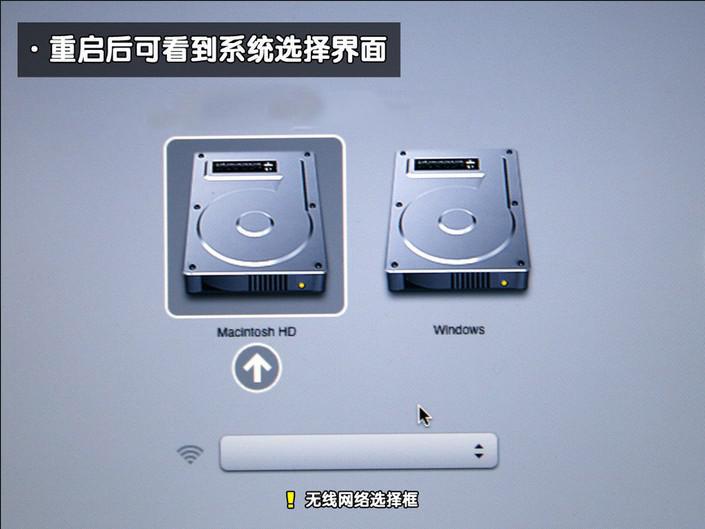
最实用的苹果电脑xp系统重装教程图十二
11.到此,苹果电脑装xp系统结束。附:winxp sp3 激活。如十三

最实用的苹果电脑xp系统重装教程图十三
最实用的苹果电脑xp系统重装教程的全部内容介绍到此就结束了,因为苹果电脑系统本身就是运行速度比较快速,拥有优良的屏幕画质,相信苹果电脑xp系统安装后能够给大家带来更快速的美好体验了。喜欢苹果系统和xp系统的朋友们,赶紧安装体验吧!
苹果电脑xp系统重装,系统重装








