win7原版系统32位安装方法详解
- 时间:2016年11月06日 10:00:24 来源:魔法猪系统重装大师官网 人气:10547
小编知道大家都听说过win7原版系统32位这款操作系统,毕竟这可是小编非常喜欢win7的原版系统32操作系统哦,相信大家也是一样的。那么到底这款系统要如何安装呢?这就有很多朋友不知道啦,下面小编就给大家带来win7原版系统32位安装方法详解吧。
1、打开系统软件下载的系统镜像文件,右击选择“解压到Ylmf_Win7_Ultimate_X86_201407.iso”。
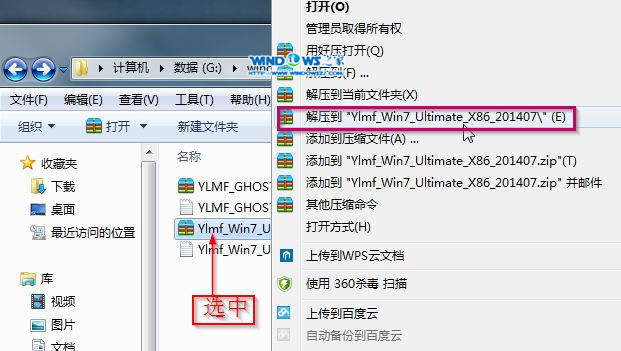
win7原版系统32位安装方法详解图1
2、双击“setup.exe”.
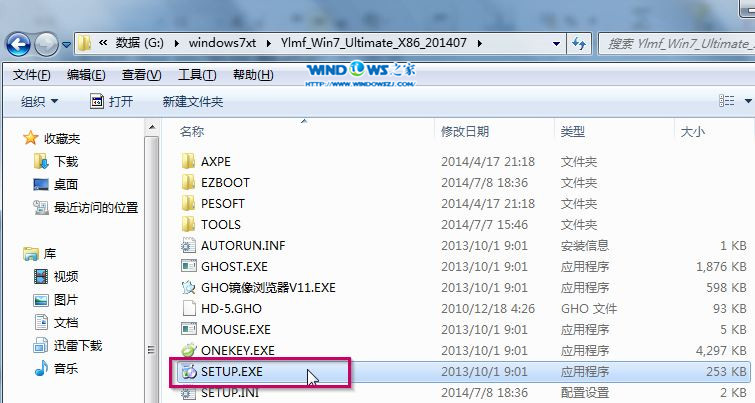
win7原版系统32位安装方法详解图2
3、点击“安装WIN7X86系统第一硬盘分区”。
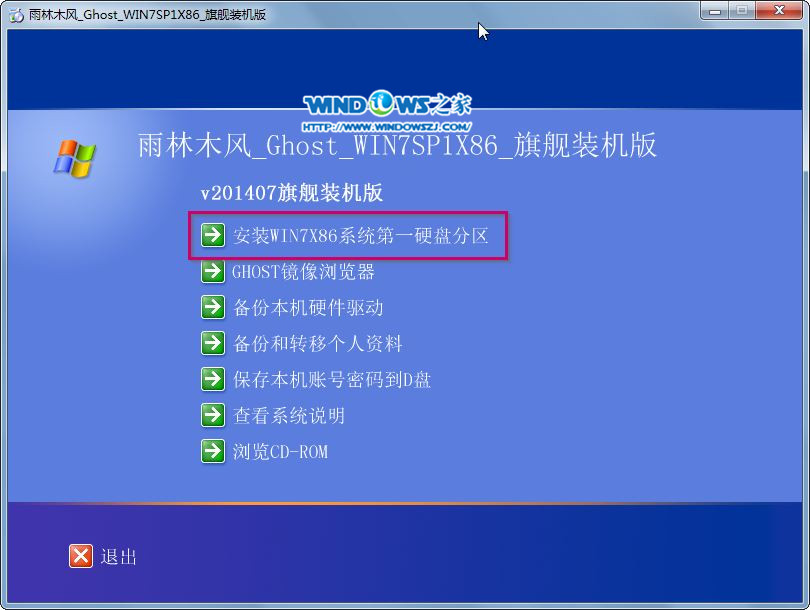
win7原版系统32位安装方法详解图3
4、选择“安装”,点击“打开”之后选择映像文件(扩展名为.iso),最后选择“确定”。
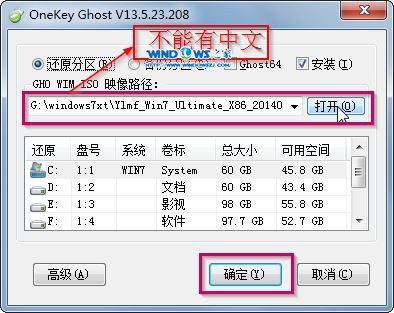
win7原版系统32位安装方法详解图4
5、选择“是”。
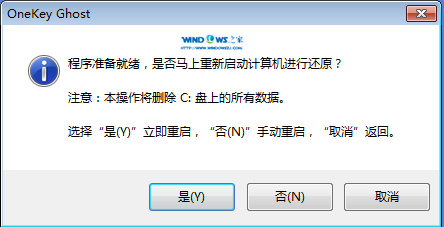
win7原版系统32位安装方法详解图5
6、之后会是这样一个进度条,
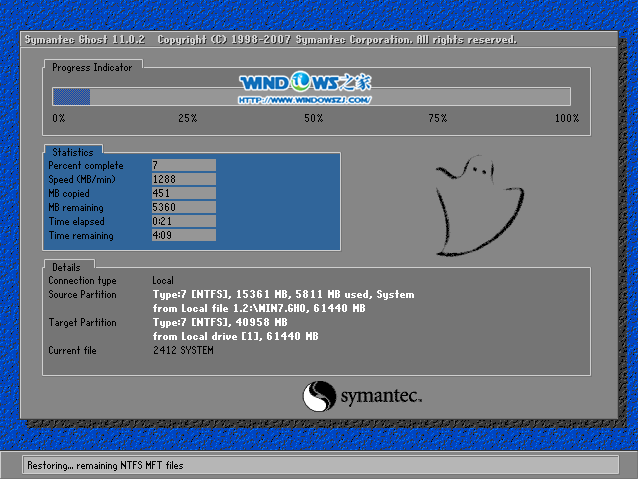
win7原版系统32位安装方法详解图6
7、等到100%就会弹出这个画面,

win7原版系统32位安装方法详解图7
8、初始化,
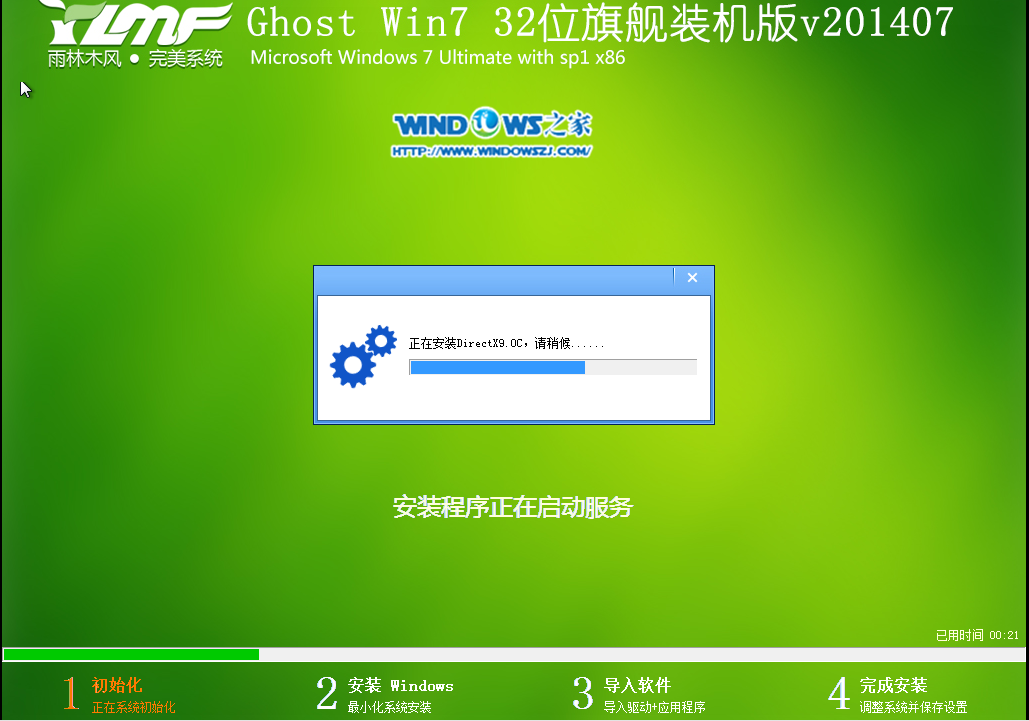
win7原版系统32位安装方法详解图8
9、安装windows,

win7原版系统32位安装方法详解图9
10、导入软件,
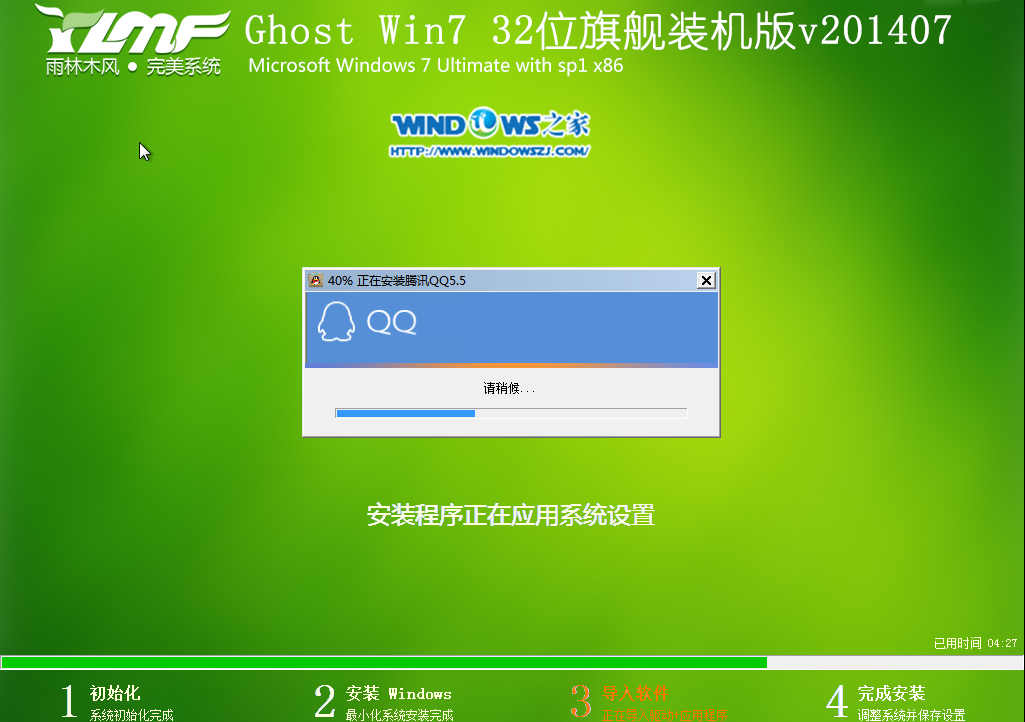
win7原版系统32位安装方法详解图10
11、安装程序正在为首次使用计算机做准备—安装程序正在检查视频性能。
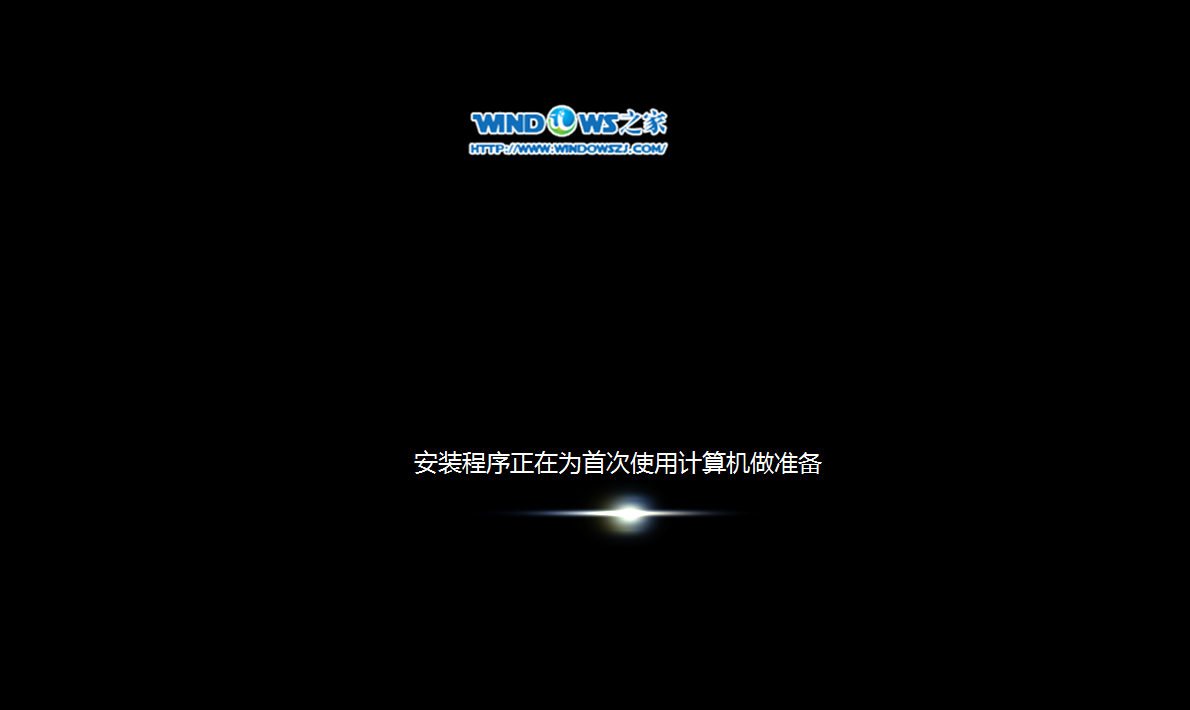
win7原版系统32位安装方法详解图11
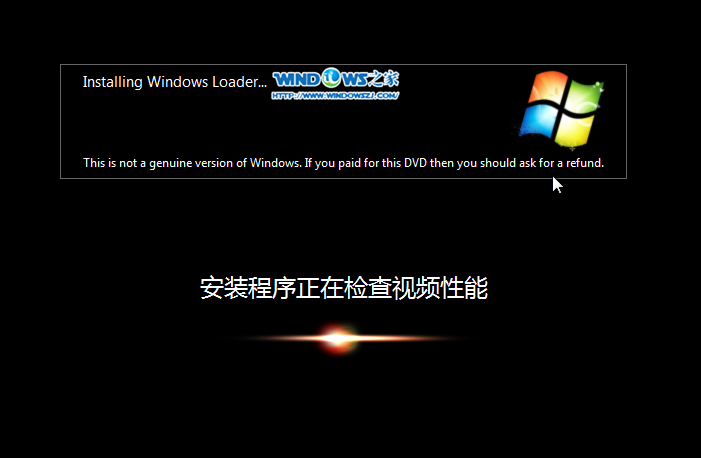
win7原版系统32位安装方法详解图12
12、出现这个画面,雨林木风win7旗舰版 系统就安装成功了。

win7原版系统32位安装方法详解图13
通过上面的win7原版系统32位安装方法详解,我们就可以轻松掌握这款win7的32原版系统32位操作系统的安装方法了。那么现在大家是否都已经将这篇教程收藏起来了呢?说实话如果大家想要体验更好的方法,不妨去试试魔法猪一键重装大师吧,这款软件更好用哦。
win7原版系统32,win7,原版系统32








