苹果电脑windows系统重装教程
- 时间:2016年11月06日 20:00:19 来源:魔法猪系统重装大师官网 人气:3774
苹果电脑windows系统重装方法是目前比较多网友想要的教程,所以今天小编也为了满足的要求带来了苹果电脑windows系统重装教程。没办法,小编就是这么好的一个人,网友们需要什么,我就给什么。下面就是超级详细的苹果电脑windows系统重装教程。
步骤1
在Mac系统下打开Finder

苹果电脑windows系统重装教程图一
步骤 2
找到Applications(应用程序)这一项 。
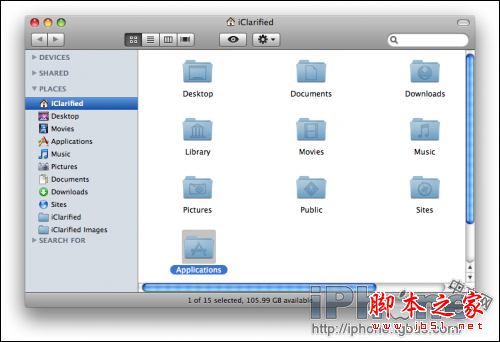
苹果电脑windows系统重装教程图二
步骤 3
找到里面的Boot Camp打开它。
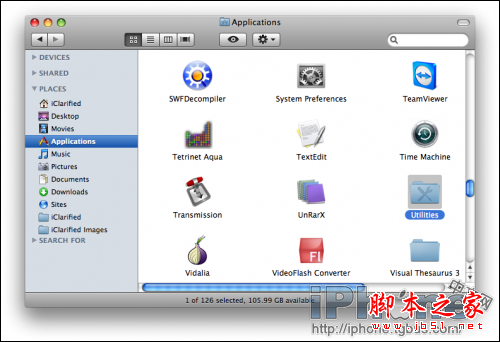
苹果电脑windows系统重装教程图三
步骤 4
这是BootCamp图标

苹果电脑windows系统重装教程图四
步骤 5
打开后继续下一步。
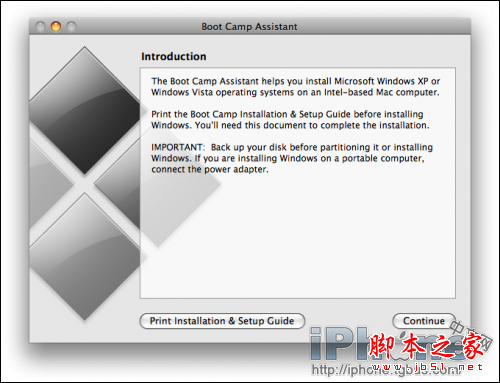
苹果电脑windows系统重装教程图五
步骤 6
你可以在这里建立一个Windows分区,拖拽中间的竖条来给Mac系统和Windows分配空间。Windows 7大概最少需要10 GB的空间,如果你还要安装其他程序则需要更大,这里我们分了32 GB给我的Windows 7,完成后点Partition确定开始分区。
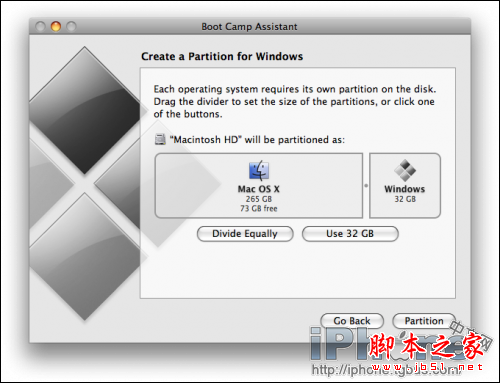
苹果电脑windows系统重装教程图六
Boot Camp将开始分区你的硬盘...

苹果电脑windows系统重装教程图七
步骤 7
一旦完成分区你就可以开始安装你的Windows 7了,插入 刻录好的Windows 7安装盘,点击Start Installation开始安装。
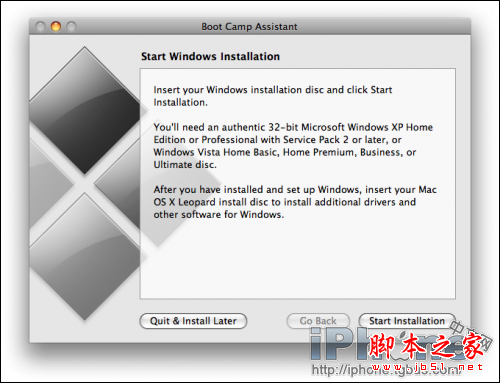
苹果电脑windows系统重装教程图八
步骤 8
这时你的电脑将重新启动进入Windows 7安装界面,选择语言、时间格式和键盘布局格式,按照下图添就好了。然后点Next下一步 。

苹果电脑windows系统重装教程图九
步骤 9
点击Install now开始安装 。
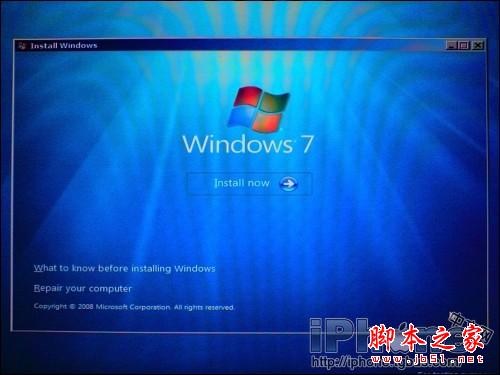
苹果电脑windows系统重装教程图十
步骤 10
这里选择接受accept the license terms,然后下一步Next。
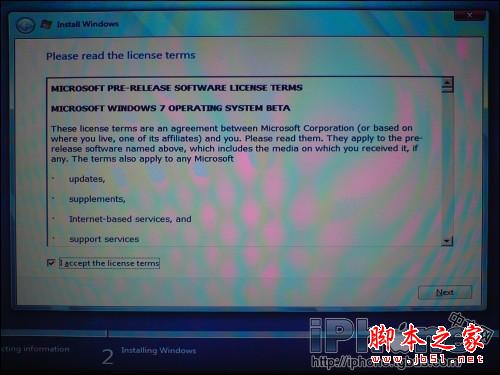
苹果电脑windows系统重装教程图十一
步骤 11
安装方式选择自定义Custom (advanced高级) 方式进行安装。
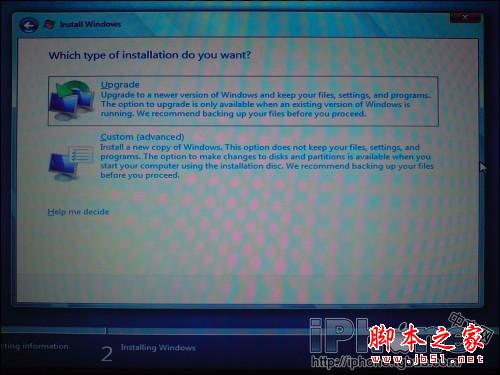
苹果电脑windows系统重装教程图十二
步骤 12
选择之前我们用BOOTCAMP 分的32 G的分区,然后点击 Drive options (advanced) 这个连接。
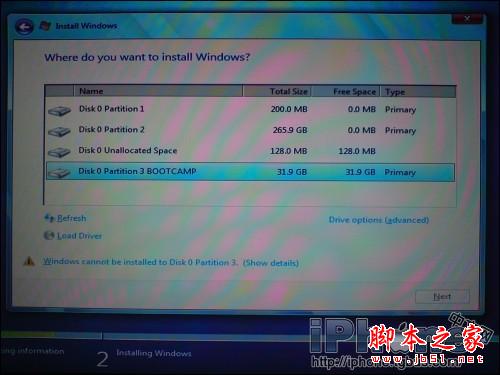
苹果电脑windows系统重装教程图十三
这时下面出现多个选项,先选中之前我们要安装的那个32 G的BOOTCAMP分区,然后点击Format格式化选项开始格式化分区,这里不能选错分区。

苹果电脑windows系统重装教程图十四
然后出现一个带叹号的提示窗口,点OK 确认格式化。
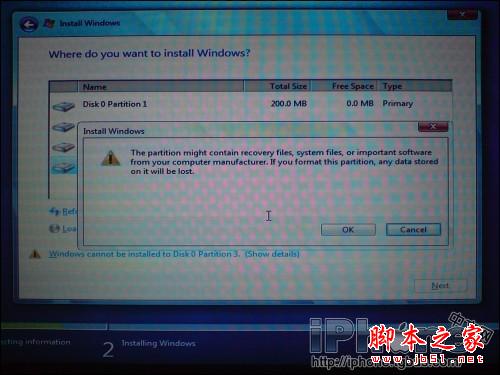
苹果电脑windows系统重装教程图十五
格式化完成后 Next 点下一步继续。
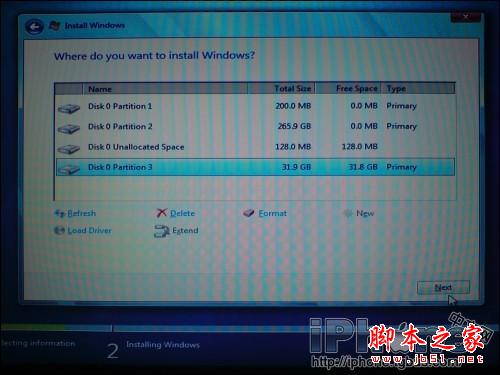
苹果电脑windows系统重装教程图十六
步骤 13
Windows 7安装开始复制文件,需要等待一段时间,复制完毕后电脑还将重新启动。
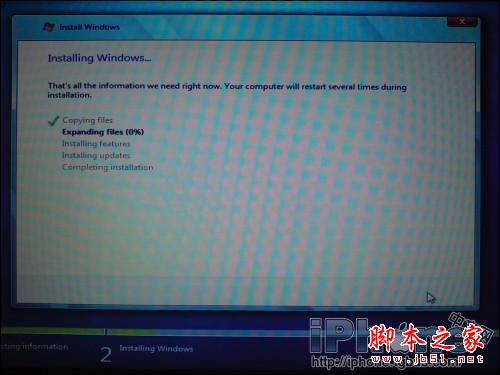
苹果电脑windows系统重装教程图十七

苹果电脑windows系统重装教程图十八
Windows 7将继续完成安装。
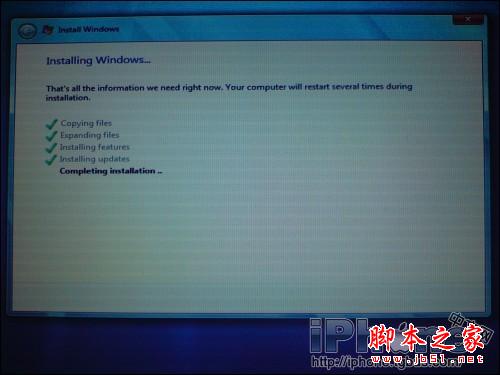
苹果电脑windows系统重装教程图十九
最后一次重新启动。

苹果电脑windows系统重装教程图二十
步骤 14
在这里输入你的用户名,还有下面输入计算机名称,名字可以随便取,但是两个名字不能相同。完成后点 Next 继续。
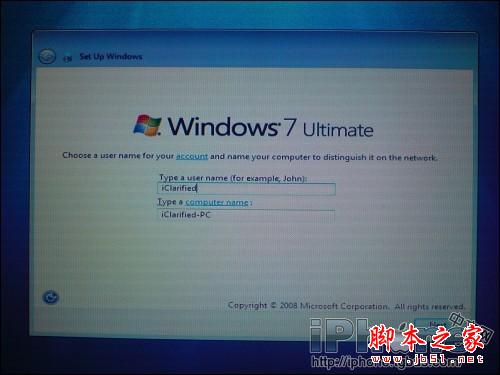
苹果电脑windows系统重装教程图二十一
步骤 15
设置登陆密码,输入两次,最后一个是忘记密码找回需要的提示问题,随便设置一个。然后点击 Next 继续。
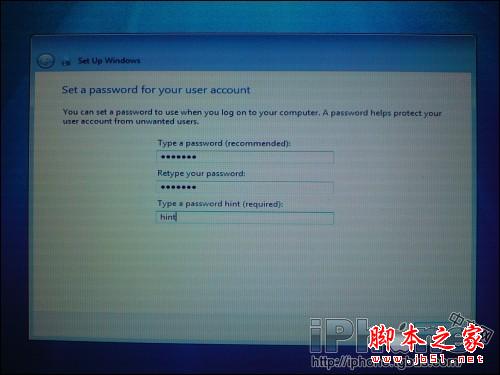
苹果电脑windows系统重装教程图二十二
步骤 16
Windows 7将问你要产品序列号,这个序列号在你下载Windows 7的时候在最后一个画面显示,你需要记下来在这里使用,输入后点 Next 下一步继续。
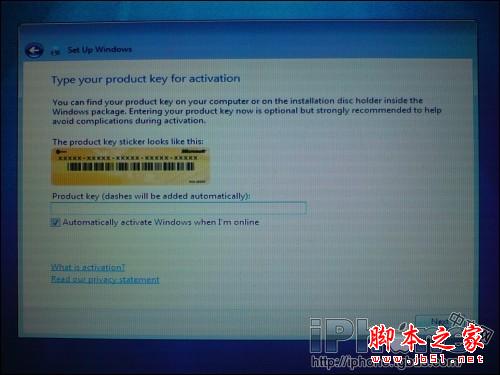
苹果电脑windows系统重装教程图二十三
步骤 17
这里选择Use recommended settings。
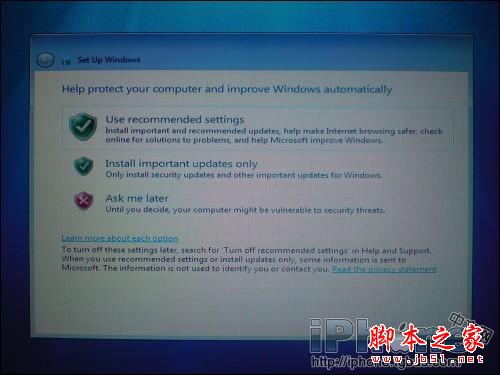
苹果电脑windows系统重装教程图二十四
步骤 18
预览时间和日期设置确保正确 Next 下一步继续。
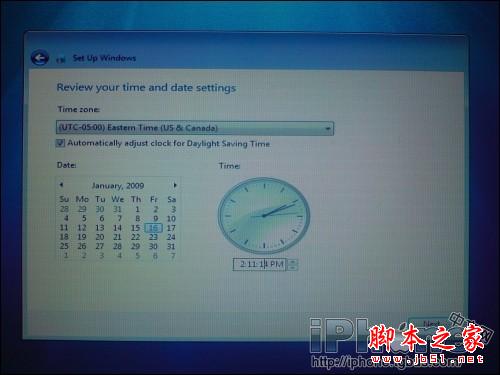
苹果电脑windows系统重装教程图二十五
步骤 19
如果你在无线网络内,将会问你选择那个网络,这里就看你自己的环境了,有就选,没有就点Skip 跳过。
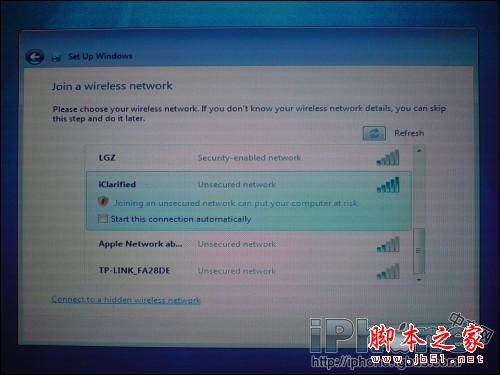
苹果电脑windows系统重装教程图二十六
步骤 20
Windows 7提示选择计算机使用的环境,有家庭、工作、公共场所等。
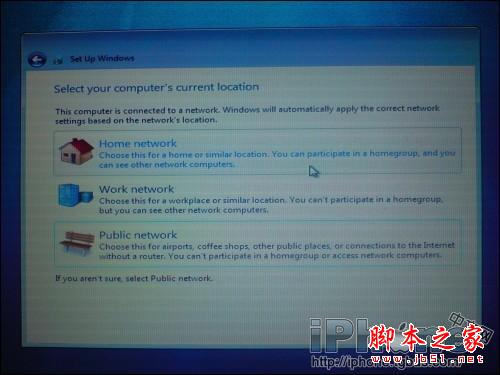
苹果电脑windows系统重装教程图二十七
步骤 21
当选择家庭时,Windows提示是否建立家庭网络,一般人都不需要,点Skip 跳过。
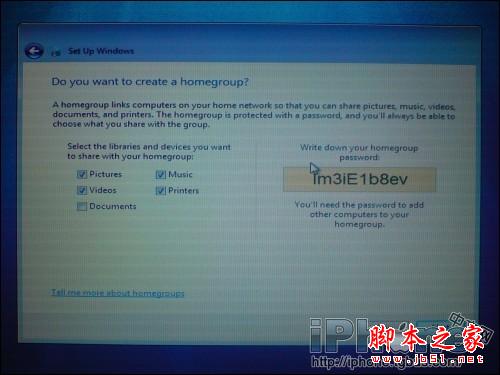
苹果电脑windows系统重装教程图二十八
综上所述的全部内容就是小编为大家带来的苹果电脑windows系统重装教程了,上面的苹果电脑windows系统重装教程是很详细的,只要大家按照教程提示,一步一步的安装。是肯定没有问题的。安装win7系统教程我也为网友们准备好了,喜欢使用windows7系统的别错过。
苹果电脑windows系统重装,苹果电脑windows系统重








