hpwin7重装系统图文教程
- 时间:2016年11月07日 05:50:17 来源:魔法猪系统重装大师官网 人气:18685
网友打电话问小编,如何hpwin7重装呢?小编得知网友电脑系统出现问题的时候,立马帮你们整理hp电脑重装win7系统方法,经过整理以后,下面就让我介绍hpwin7重装教程,让你们能成功进行惠普电脑重装win7系统。
驱动准备
1.一种方法是直接给电脑的驱动进行备份保存在非系统盘。
2.另一种方法是使用工具,如:驱动精灵,大家可以百度搜索“驱动精灵”下载那个万能网卡版的。如图:

3.驱动准备好后,对电脑的重要文件进行备份下来就可以对电脑进行重装系统了。
设置开机u盘启动
1.hp电脑有个特殊的功能就是,按Esc键,就会出现 startup menu (启动菜单)如图:每个键的功能都有其说明。
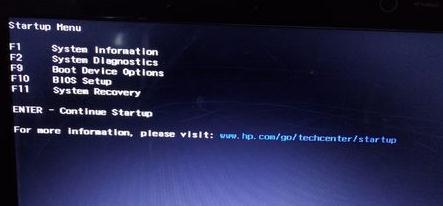
2.这里小编直接按F9进入引导设备的选择界面,同样也可以F10进入BIOS菜单进行设置。
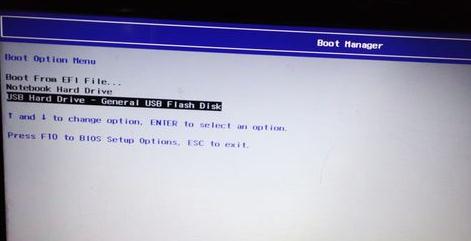
3.选择usb hard drive,然后回车,系统直接从u盘启动。进入界面如图:
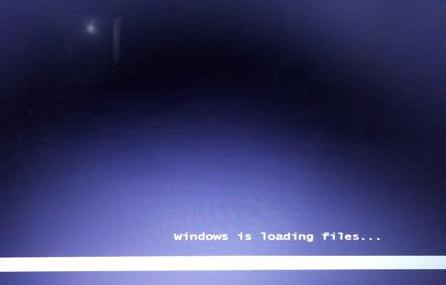
1.随后进入条款接受界面如图:
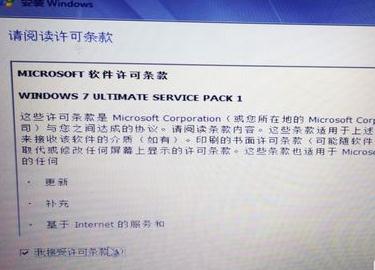
2.选择windows安装方式。如果需要格式化c盘,选择自定义安装,这里小编介绍下自定义安装。

3.进入驱动器选择界面,单击“驱动器选择(高级)”如图
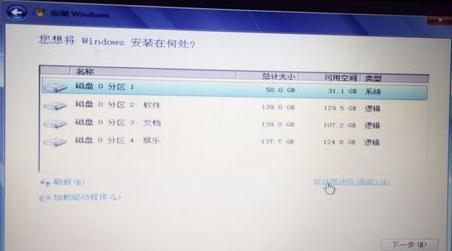
4.格式化系统盘如图:格式化,然后下一步
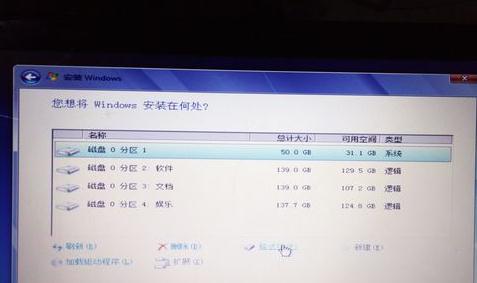
5.进入系统自动安装过程,这一过程,咱们不需要做任何事情,只需保证电脑不断电就行。
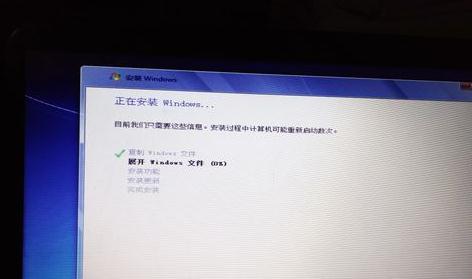
6.系统安装完成后进入windows设置界面如图所示,根据提示设置windows更新,windows时间。
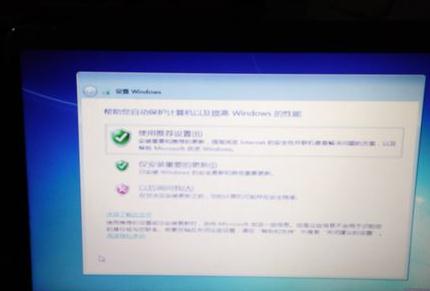

7.系统提示正在完成你的设置。随后他会自动关机,如图:

8.系统安装完成,自动进入系统。

这就是小编给你们介绍的hpwin7重装教程了,通过上面的教程,你们已经解决了hp电脑重装win7系统问题,当电脑遭遇了一些问题的时候,很多人都会选择直接惠普电脑重装win7系统,一般来说当电脑重装之后电脑里面的垃圾和病毒会被彻底清理,从而速度上会有很大的提升。
hpwin7,hp,win7








