小编告诉你们怎样重装系统最简单
- 时间:2016年11月08日 20:00:27 来源:魔法猪系统重装大师官网 人气:10203
怎样重装系统最简单呢?现在电脑系统都是脆弱的,电脑系统出现问题了,都是进行重装系统,一般来说当电脑重装之后电脑里面的垃圾和病毒会被彻底清理,从而速度上会有很大的提升。那么如何重装电脑操作系统,就让小编告诉你怎样重装系统最简单。
1、首先,需要将系统的GHO或备份的GHO文件放到电脑或U盘中。
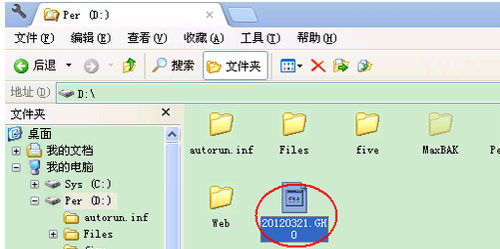
2、然后,制作一个可以启动电脑的U盘。xp升级win7教程就来魔法猪官网查阅相关教程!

3、有了系统文件GHO和可启动电脑的U盘,再设置电脑从U盘启动。按DEL进入BIOS,将里面的“First Boot Device”选择为“USB-ZIP”。
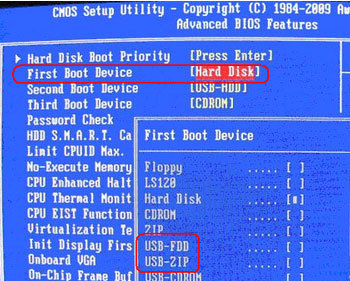
4、然后,将U盘插入电脑,由于已经设置从U盘启动,所以开机会自动从U盘启动。

5、进入U盘界面,选择第一个Windows PE即可进入U盘PE系统。
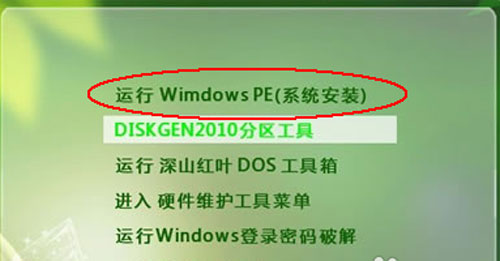
6、进入U盘PE系统后,启动GHOST程序。
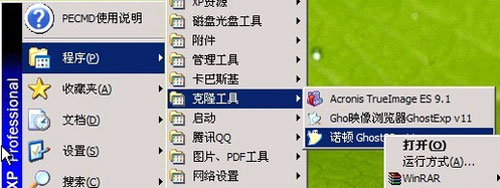
7、选择“Local”,再选择“Paritition”,再选择“From Image”。
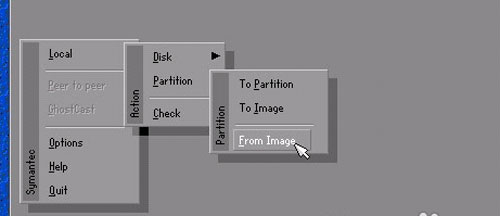
8、然后,按键盘上的Tab跳格键找到我们的GHO文件,再选择“Open”。
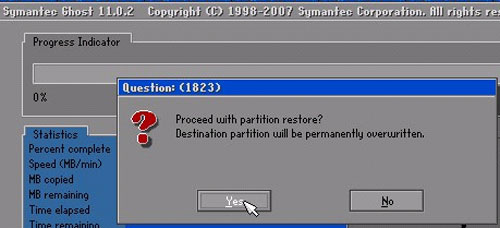
9、然后在接下来的窗口中选择要安装系统的硬盘。
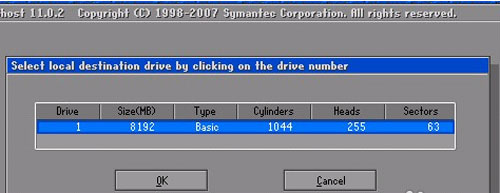
10、接下来就是选择要安装系统的分区了,选好后按“OK”键继续下一步。
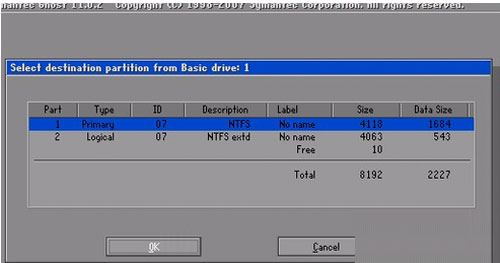
11、接着会弹出询问是否要还原到这个分区的确认对话框,选择“Yes”即。
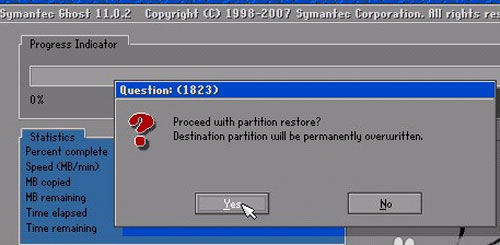
12、好了,下面开始正式的安装系统了,有详细的进度条显示。
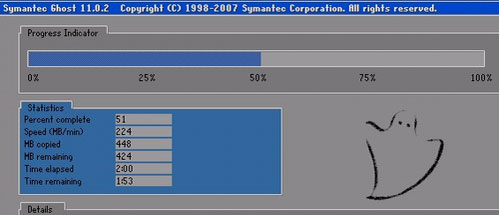
13、进度条进行到100%时,安装结束,会弹出一完成的对话框,选择“Reset Computer”重启电脑即可。
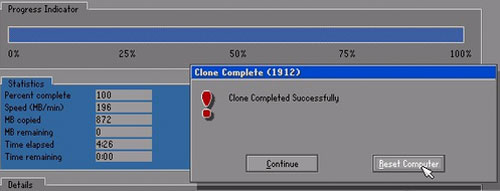
这就是小编给你们提供的怎样重装系统最简单的教程了,你们现在应该知道如何重装电脑操作系统了吧,那就是使用u盘进行重装电脑系统,以后别人问你如何重装电脑操作系统,那就选择u盘重装系统!
怎样重装系统,如何重装电脑操作系统








