c盘重装系统教程
- 时间:2016年11月10日 03:20:22 来源:魔法猪系统重装大师官网 人气:15349

工具/原料
一台电脑
方法/步骤
首先我们在win7【即C盘】→program files中找到【装机人员工具箱】

然后我们在【装机人员工具箱】→【实用工具】中找到下面红框中的文件【磁盘安装】也就是一键还原。
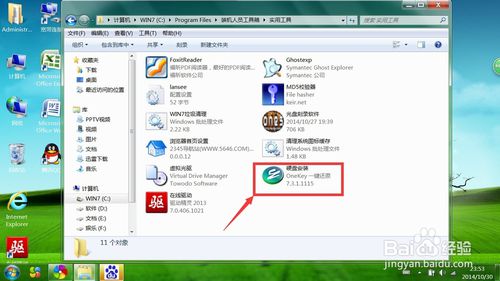
然后我们可以看到有在【常规】选项栏里有2个选项,我们选择第一个【还原系统】当然我们备份系统也可是使用这个方法哦。

然后系统会自动关机重启,这个时候请不要紧张哈。这是正常过程。【重装c盘后,我们储存在c盘的文件以及软件都会被删除,请做好备份措施哦。】

在重启的过程中,我们会花费一段时间,因为我们要重装磁盘c盘。
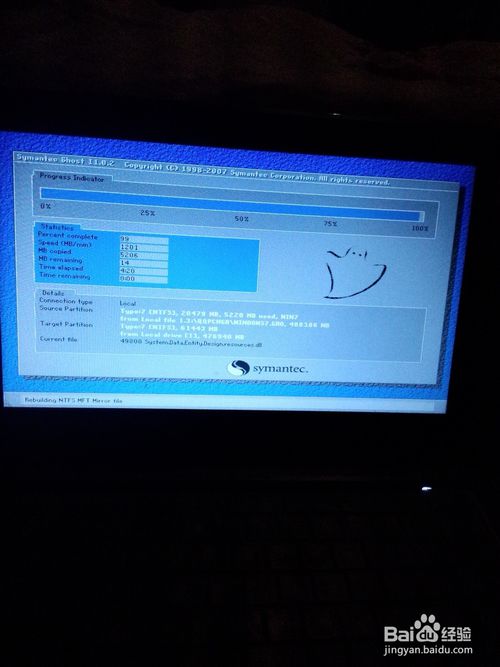
系统重装磁盘这段时间都是系统自动进行的,我们千万不要进行任何操作。

大约需要的时间在30min左右,系统自动重新安装完成后,会自动启动电脑,然后我们就可以正常的使用电脑了,再也不会出现卡死的现象。
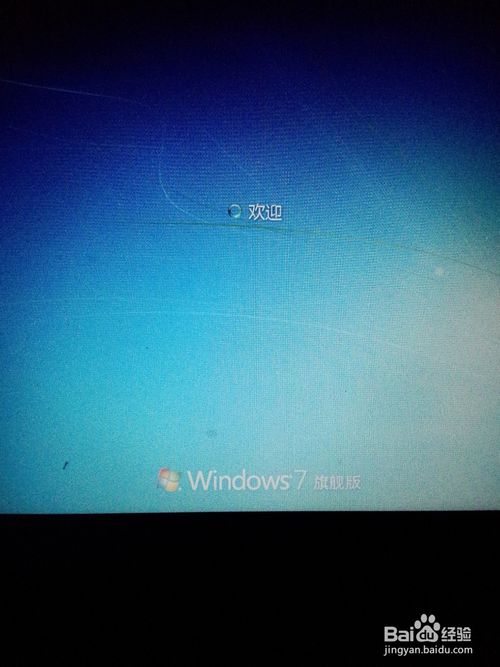
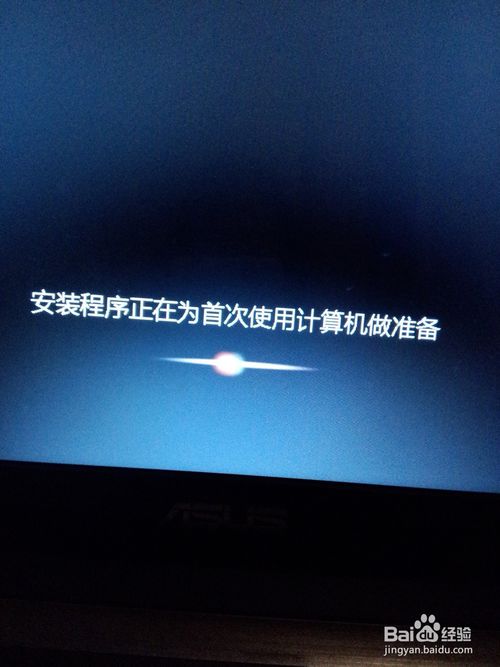
注意:如果大家找不到这个文件,也可以在网上下载。且此经验仅适用于电脑上没有【一键还原按钮】的用户。
c盘重装系统教程介绍到这里的时候就结束了,也就是说重装c盘系统,你电脑蓝屏卡顿,系统奔溃等现象问题就不存在了,你就可以更加快速地上网聊天,愉快轻松玩游戏了。更多windows7重装系统教程,详情请登录我们的官方网站观看相关教程!
c盘重装系统,c盘重装系统教程
上一篇:萝卜家园xp sp3安装教程
下一篇:最简单实用的bios系统重装教程









