一键重装系统32位win8图解
- 时间:2016年11月10日 09:10:22 来源:魔法猪系统重装大师官网 人气:18654
相信网友们对一键重装系统32位win8图解都有所耳闻,但是很多人实际是不会一键重装32位win8操作系统的,我们如何使用系统之家一键重装工具进行一键重装系统32位呢?没关系,魔法猪小编知道如何一键重装32位win8,下面就来看看一键重装系统32位win8图解。
方法/步骤
首先进入官网下载最新版本系统之家一键重装系统工具。如图一
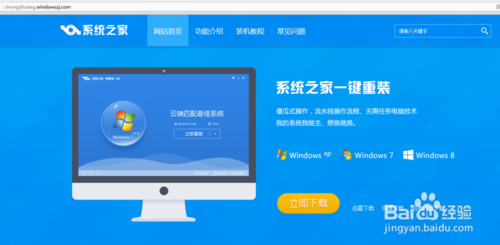
双击运行系统之家一键重装重装工具,并进入主界面。选择Windows8 32位操作系统,点击立即重装进入下一步。如图二
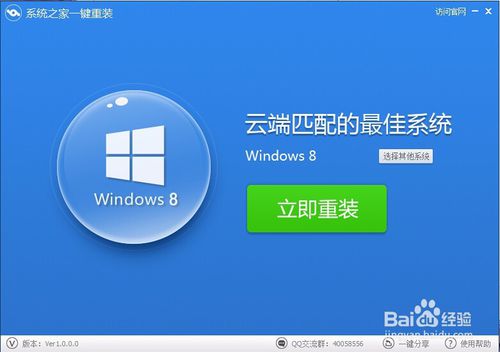
点击立即重装按钮后,会出现资料备份界面,提示您是否对我的文档、收藏夹和桌面资料等重要资料备份。点击立即备份后,您就可以在下面的进度条中看到备份的进度和备份文件数量,待备份完成后自动进入下一步。如图三
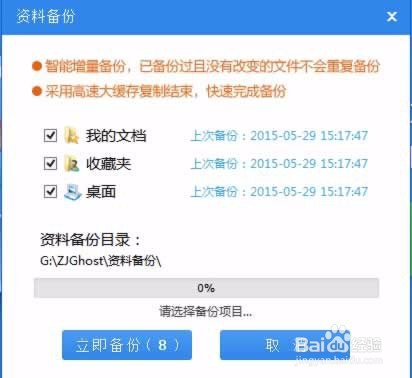
接着是Windows8 32位系统自动下载过程,您只需慢慢等待即可。Win8 32位系统安装是完全自动的过程,你不需要任何操作。如图四
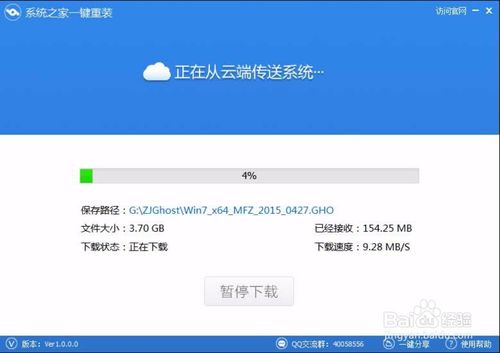
win8系统下载完毕后,会弹出一个提示框,提醒您软件即将重启计算机自动完成系统安装,您只需点击立刻重启即可进行一键重装系统win8 32位了。如图五
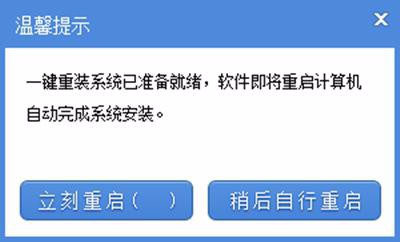
点击立刻重启后,电脑自动重启进入启动项选择菜单。默认选择系统之家一键还原。如图六

下面是一键重装系统win8 32位的安装过程了,如果出现以下界面就说明系统安装正常,您只需耐心等待即可,系统安装过程大约10-30分钟就完成了。
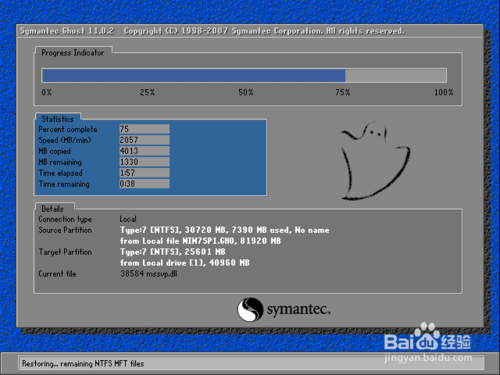
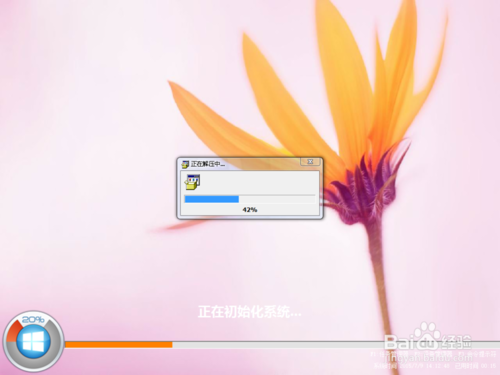
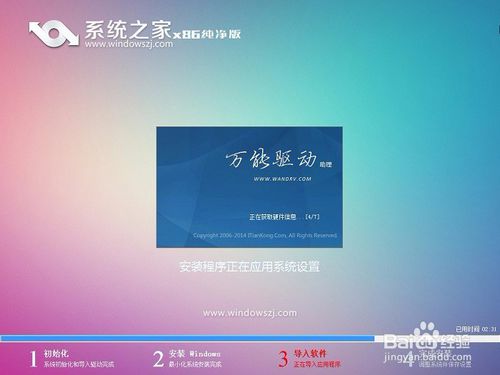
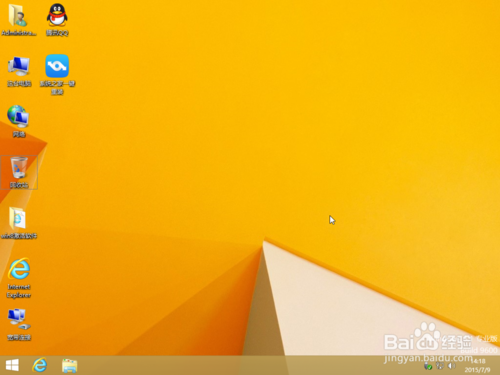
一键重装系统32位win8图解教程观看到这里的时候就结束了,你现在会使用系统之家一键重装工具一键重装32为win8系统了吗?如果会一键重装系统32位的话,假以时日,你想要一键安装xp系统,一键安装win7系统都可以参考一键重装32位win8,因为系统之家一键重装工具同样支持哦!
一键重装系统32位,一键重装32位win8








