大番薯重装系统图文教程
- 时间:2016年11月12日 16:40:31 来源:魔法猪系统重装大师官网 人气:11534
你们知道大番薯重装系统吗?大番薯U盘重装系统是一个非常不错的方法,当你们的电脑系统出现问题了,那么就需要重装系统进行解决了,一般来说重装系统以后电脑运行速度都会得到提升,那么现在就让我告诉大家大番薯重装系统图文教程.
准备工作:
①首先下载大番薯u盘启动盘制作工具,将u盘制作成u盘启动盘,详情参考:大番薯制作u盘启动盘教程;
②网上下载win7系统镜像安装包,然后放入制作好的u盘启动盘中。
以下为重装win7装机版系统步骤:
1、把u盘插入电脑usb接口,立即重启电脑,等到开机出现logo画面时惠普笔记本按下启动快捷键f9(惠普台式机按f12)进入启动项窗口,选择u盘并按回车,如图所示:

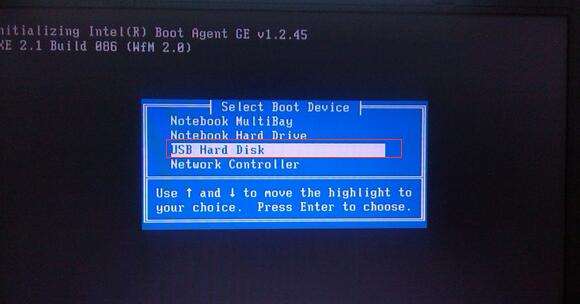
备注:由于版本的不同,这里显示的可能不相同,有的u盘在这里可能是直接显示u盘的名称,有的可能显示的是USB Hard Deice,USB-HDD等等。
2、此时进入大番薯主菜单界面,选择【02】大番薯win8×86pe维护版(新机器)并按回车进入,如图所示:
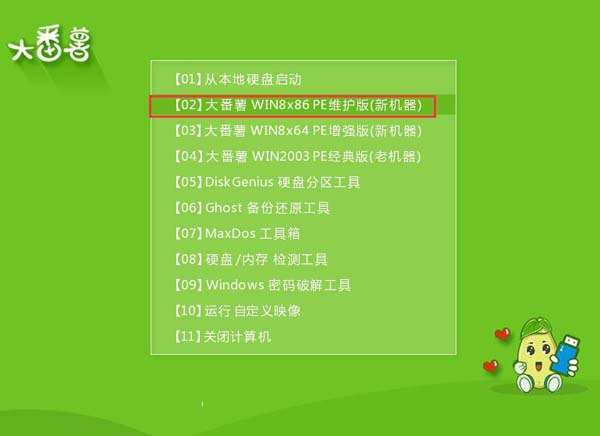
3、进入大番薯pe界面后,双击打开大番薯pe装机工具,点击浏览,找到放在我们u盘内的win7系统镜像安装包并选择打开,如图所示:
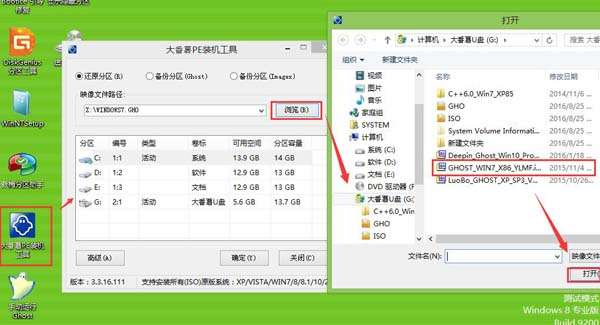
4、添加完win7系统镜像安装包后,在工具磁盘列表中点击活动磁盘当做系统盘(除却u盘),然后选择“确定”,如图所示:
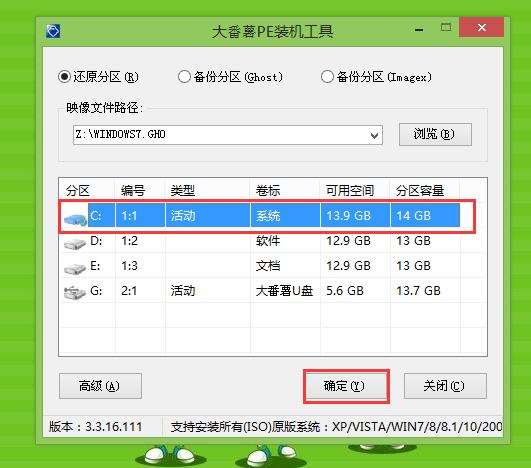
5、随后会弹出询问是否执行还原操作,单击“确定”开始执行,如图所示:
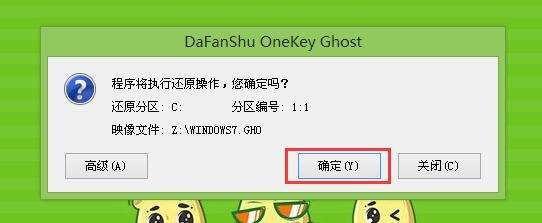
6、之后大番薯pe装机工具便会自动执行,只需等待成功还原即可。如图所示:
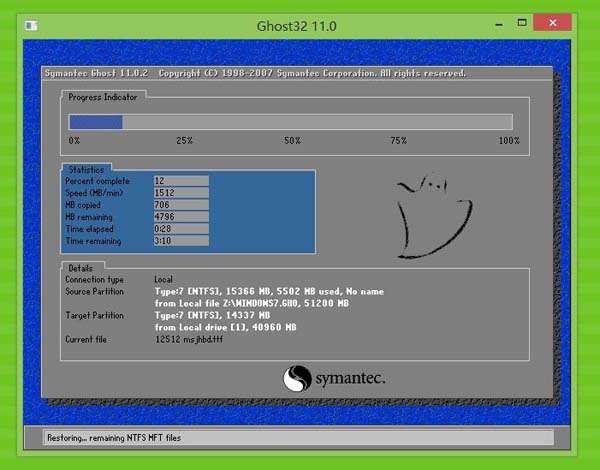
7、还原成功会询问是否马上重启计算机,点击“是”,如图所示:
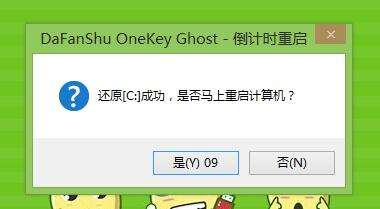
8、最后开机等待win7系统安装结束即可,如图所示:

综上所述,这就是大番薯重装系统图文教程了,这个方法就是u重装windows7系统了,我相信通过上面的学习,网友们已经很好掌握了u盘重装系统的方法了,以后遇到重装系统问题的时候,自己就可以动手重装系统了,不再依靠别人了,希望这篇文章能帮到大家。
大番薯重装系统,大番薯U盘重装








