华硕电脑u盘系统重装图文教程
- 时间:2016年11月13日 04:10:26 来源:魔法猪系统重装大师官网 人气:17108
现在很多电脑维修店都是用华硕电脑u盘系统重装帮助华硕用户解决电脑故障的,因为重装系统就代表着一个全新的操作系统,自然不可能出现什么故障了。那么我们可不可以自学重装系统呢?当然是可以的,今天小编就给大家带来华硕电脑u盘系统重装图文教程,手把手教大家如何进行华硕电脑u盘系统重装。
准备前提:已经制作好PE系统的U盘,网上随处可见。
1、先将U盘插入到电脑中,然后我们在开机出现第一屏启动信息界面时按键盘上的DEL键,直接进入BIOS:
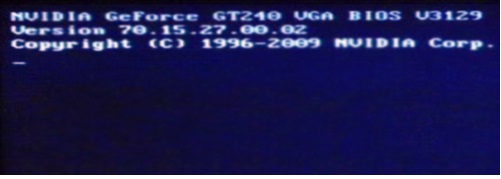
华硕电脑u盘系统重装图文教程图1
2、进入后按键盘上的右方向键找到“Advanced”选项,最下面项是“USB Configuration”,用上下方向键选择它,回车进入:
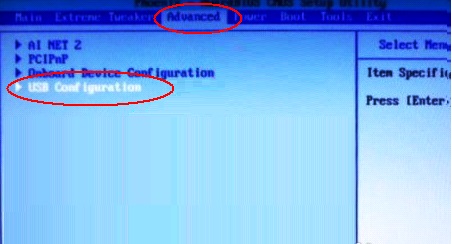
华硕电脑u盘系统重装图文教程图2
3、进入“USB Configuration”后,将所有项都改成“Enabled”,按上下方向键选中后按回车由“Disabled”改为“Enabled”即可:
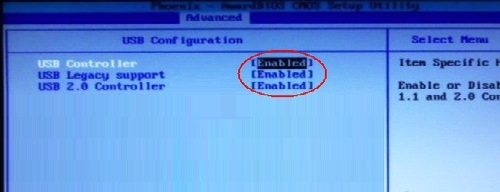
华硕电脑u盘系统重装图文教程图3
4、设置好后按键盘上的ESC键退回到上一级设置界面。再按左右方向键,选择“BOOT”主菜单,选择第一项“Boot Devicepriority”按回车进入:
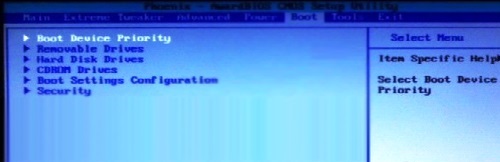
华硕电脑u盘系统重装图文教程图4
5、然后在“Boot Devicepriority”设置界面下选择第一项“1st Boot Device”并按回车。然后在弹出的“1st Boot Device”选项中选择第一项“Removable”(移动装置):
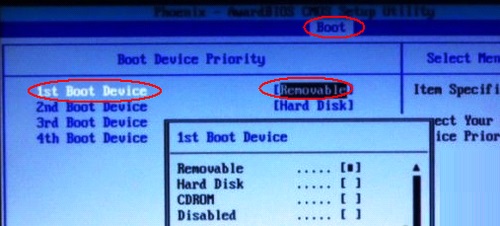
华硕电脑u盘系统重装图文教程图5
6、接下来按ESC取消键,返回上一级设置界面,按上下方向键,选择第二行的“Removeable Drives”项,并按回车进入:
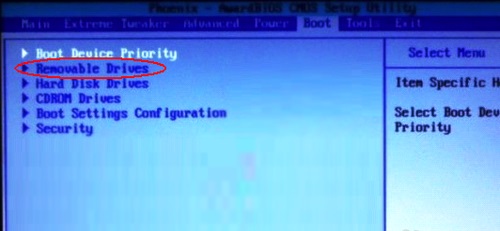
华硕电脑u盘系统重装图文教程图6
7、进入选项界面后,至少会有两项,其中有一项就是刚刚插入的U盘了,按键盘上的加号+将它放到最上面即可:
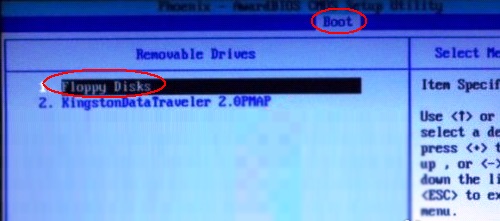
华硕电脑u盘系统重装图文教程图7
8、然后直接按键盘上的F10键保存设置并退出即可,一会即可从U盘启动了:
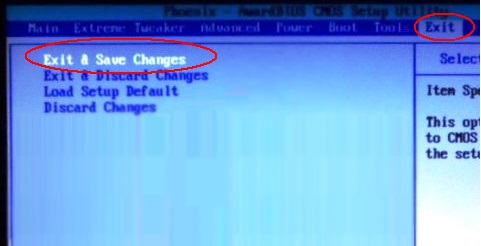
华硕电脑u盘系统重装图文教程图8
参照华硕电脑u盘系统重装图文教程里的步骤,我们就可以轻松完成重装系统了,一个全新的系统就出现在我们面前了哦。看完这篇教程是否有些小激动,很想要马上尝试一下呢?大家不要着急,小编其实还有更简单的重装系统方法哦,有兴趣可以先看看这篇一键快速装系统的教程。
华硕电脑u盘系统重装,重装系统








