win732硬盘安装方法详解
- 时间:2016年11月13日 08:20:29 来源:魔法猪系统重装大师官网 人气:9832
经常有朋友问小编win732使用硬盘安装方法是什么,其实硬盘安装win732位系统的方法是非常简单的,因为小编就是研究硬盘安装win732位系统出身的哦!既然大家都想要知道方法,下面小编就给大家带来win732硬盘安装方法详解吧。
1、先下载一个ghost版的win7操作系统。
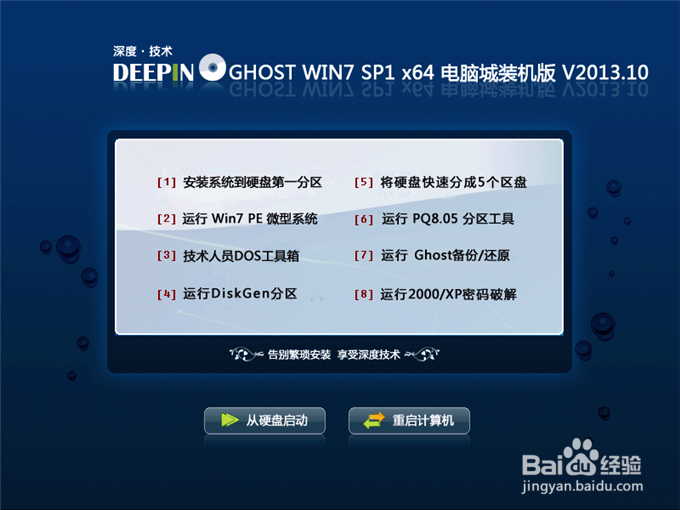
win732硬盘安装方法详解图1
2、下载好后文件为ISO文件,所以我们要先把它全部解压出来(最好下载在D盘或E盘根目录下)
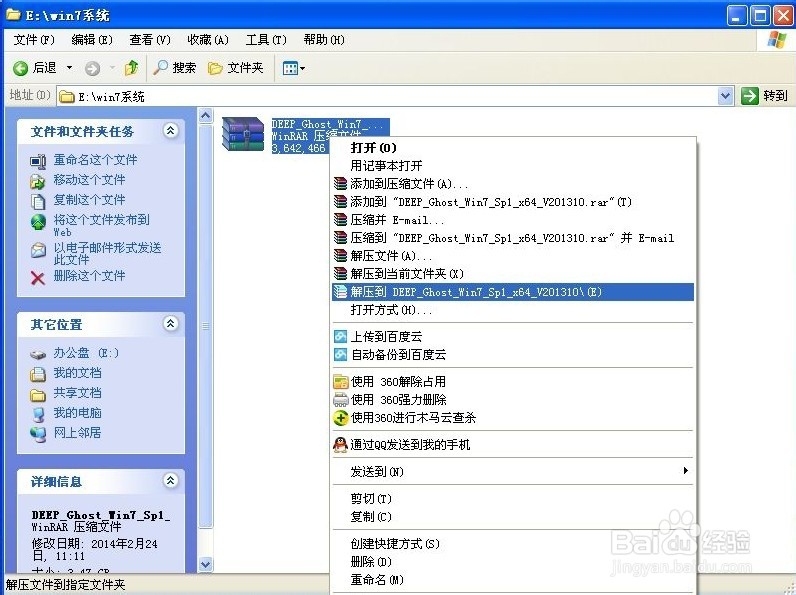
win732硬盘安装方法详解图2
下载好win7系统,下面来看看如何硬盘一键安装win7系统
1、解压之后得到如下图的文件,然后点击“Ghost”文件
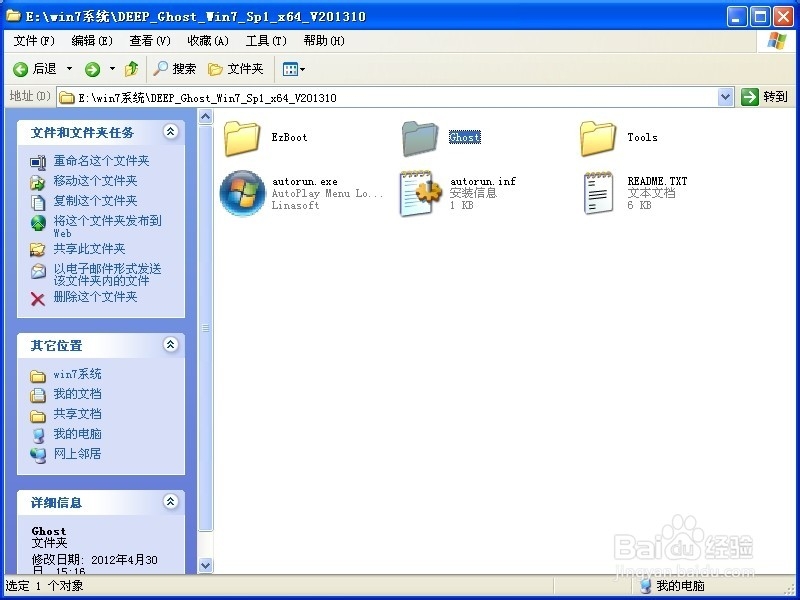
win732硬盘安装方法详解图3
2、打开Ghost文件后运行“安装系统”
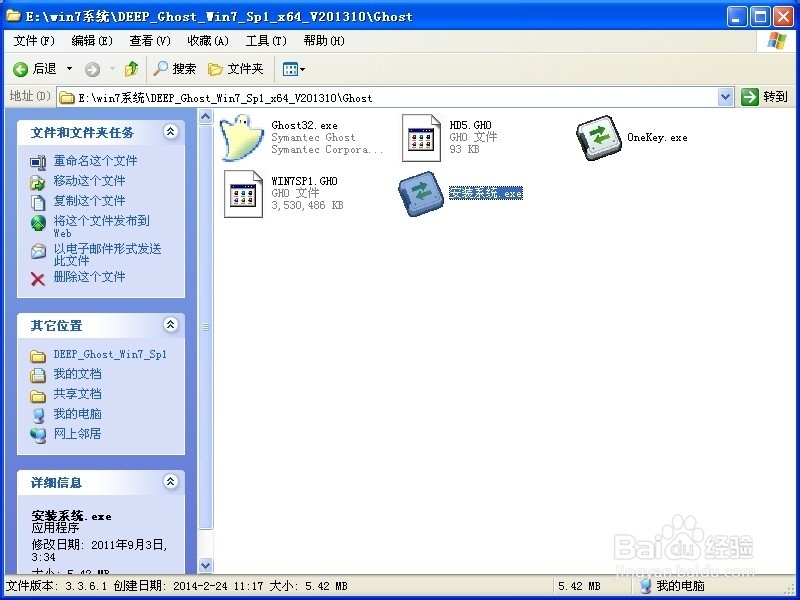
win732硬盘安装方法详解图4
3、运行“安装系统”就会出现下面的界面,选择盘符C盘,一般就是默认就可以了,然后点“执行”
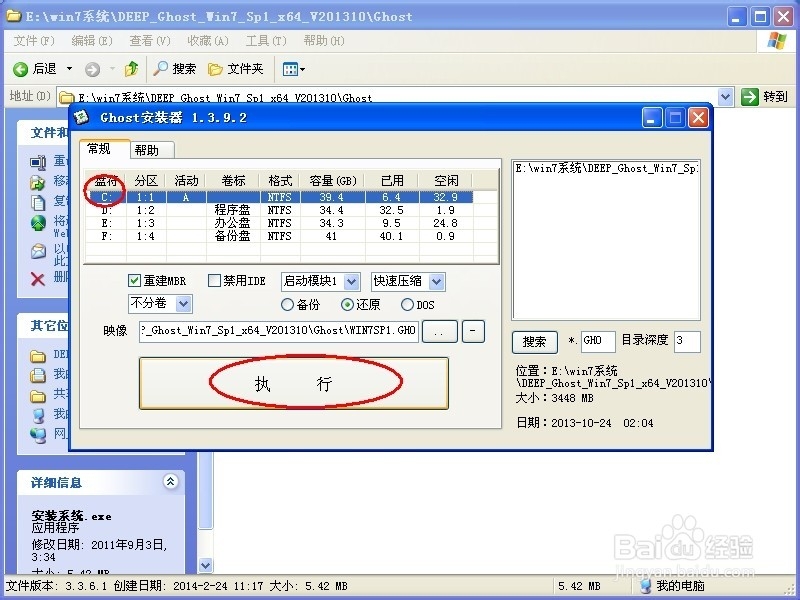
win732硬盘安装方法详解图5
4、按上面的操作后就会出现以下的界面,这个过程需要几分钟。
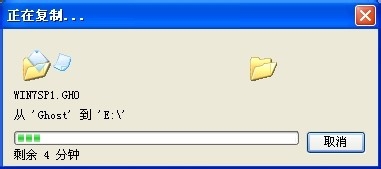
win732硬盘安装方法详解图6
5、这个过程完成后会马上自动重启计算机,等重启以后win7系统基本算是安装完成了,后面我们就不用管了。因为我们的系统都是全自动安装,可以体验到一键安装win7系统,不用我们任何操作!猜你喜欢:系统重装下载。
上述就是win732硬盘安装方法详解了,大家是否都已经掌握了这个方法呢?说实话硬盘安装系统win732位系统是非常好用的一个方法,所以小编还是蛮推荐大家使用的,如果大家有这方面的需求的话,就赶紧将这篇教程收藏起来吧,争取让更多的朋友学会这个方法。
win732硬盘安装,win732,硬盘安装








