大白菜一键重装系统使用教程
- 时间:2016年11月13日 14:10:27 来源:魔法猪系统重装大师官网 人气:4500
大白菜一键重装系统软件相信网友们都不会陌生,比较大白菜还是比较出名的。但小编发现有非常多的网友都不会使用大白菜一键重装系统软件。所以今天小编就特意为网友们带来了大白菜一键重装系统使用教程,相信网友们看完大白菜一键重装系统使用教程以后,都能学会使用。
下载“大白菜U盘启动制作工具v5.1”软件安装到电脑上,此软件安装很简单,双击启动软件安装,点“下一步”自动安装,安装完毕出现如图所示界面。系统重装正式开始。
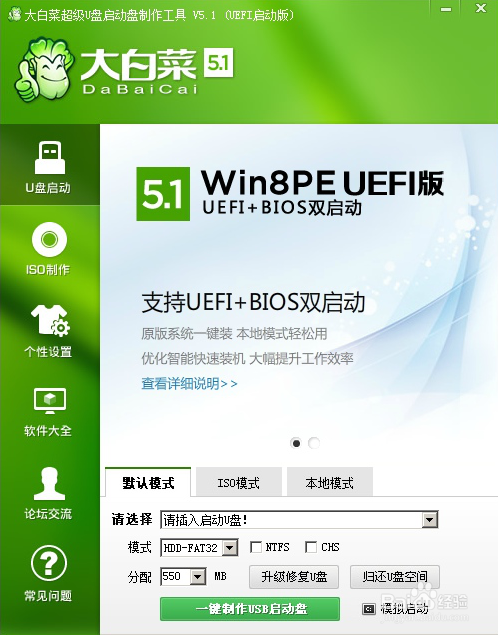
大白菜一键重装系统使用教程图一
将U盘插入电脑中,模式位置建议选择NTFS格式,避免制作成启动盘后U盘无法拷贝大容量文件,这里大概需要等待几分钟。分配给启动盘空间大一些,选择1000M,这样U盘进入PE系统会快一些。
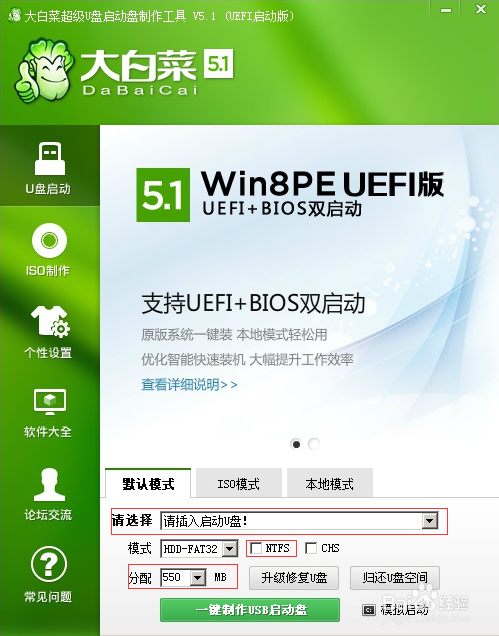
大白菜一键重装系统使用教程图二
做好以上设置点“一键制作USB启动盘”,等待一会软件自动制作,无需人工操作。制作完成以后建议用电脑试试能否用U盘进入PE系统。
设置电脑启动项为U盘启动,开机按Delete键,进入BIOS系统。
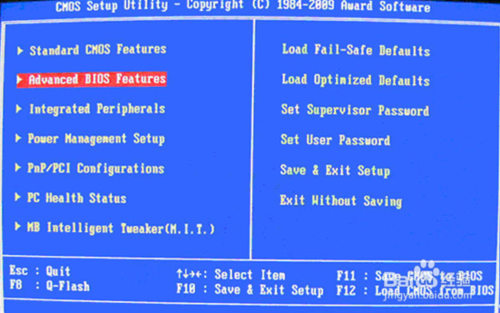
大白菜一键重装系统使用教程图三
选择“Advanced BIOS Features”回车,选择USB项,按键盘Page Up键,将USB项移动置第一选项,按F10,按Y键,然后回车,电脑会自动重启,此时我们已将电脑默认启动项修改完成。很多新的主板都带有快捷启动项选择菜单,不知道自己电脑是哪个键启动的朋友,可以百度搜索主板品牌和型号可以查询到,或者开机留意屏幕最开始亮起时,最下面的字母,看看Boot 。。。是 F 几 ,开机启动按这个键,即可进入快捷启动项选择菜单,不用进入BIOS设置。
U盘启动电脑后会出现如图所示画面,选择WIN8启动。
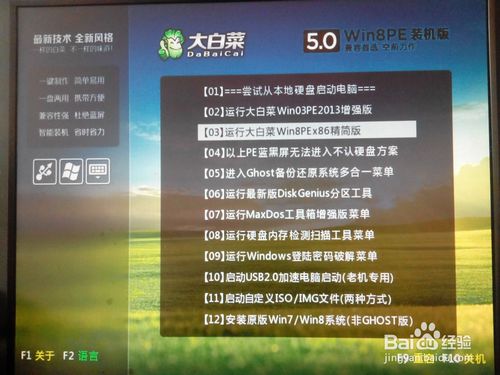
大白菜一键重装系统使用教程图四
进入PE系统后,桌面上有“大白菜PE一键装机”,选择“还原分区”,然后点“更多”找到下载的GHO镜像点“确定”,安装系统到C盘,点“确定”。
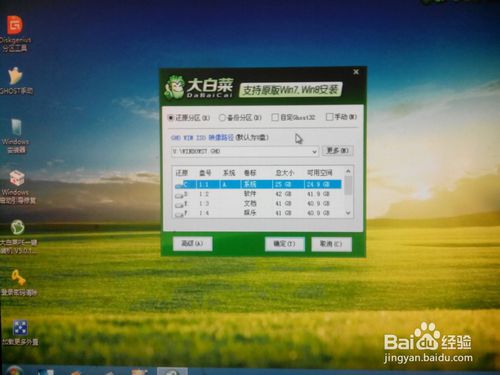
大白菜一键重装系统使用教程图五
安装后重启。

大白菜一键重装系统使用教程图六
自动安装系统弹出如图所示界面,无需任何操作。进度条走完以后,电脑会自动重启安装操作系统,中间无需任何操作,等待一段时间即可安装完成。安装过程中电脑不要断电、关机。如果出现异常报错,建议重新下载一个GHO镜像文件。
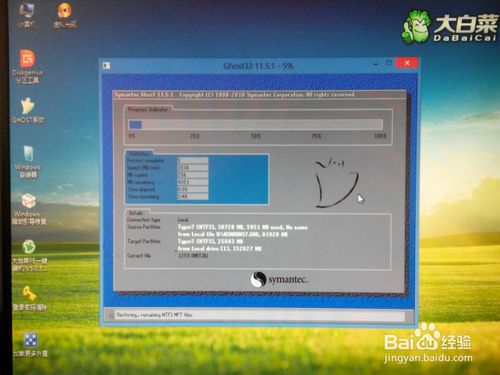
大白菜一键重装系统使用教程图七
安装完毕以后建议进入BIOS,将启动项再改为硬盘启动。安装完毕以后,鼠标右键点击“我的电脑”,选择“设备管理”,查看是否用设备显示“黄色感叹号”,这个表示设备驱动未安装成功,下载一个驱动精灵或者驱动之家给设备安装上驱动即可。至此一个新的系统安装完成,希望对于您有帮助!
以上的全部内容就是小编为网友们带来的大白菜一键重装系统使用教程了,大白菜一键重装系统软件虽然好用,但不是最简单的,不是最适合大家的软件。小编还是推荐网友们使用魔法猪一键重装系统软件,魔法猪一键重装系统软件是我认为最好用的一键重装系统软件了。
大白菜一键重装系统,一键重装系统








