笔记本系统之家win7安装教程
- 时间:2016年11月14日 04:10:27 来源:魔法猪系统重装大师官网 人气:10049
随着经济的不断发展,电脑已经变成了大家的日常用品,人手一台电脑已经不是什么特别的事情了。但是电脑出现的问题还是非常多的,比如电脑突然崩溃了,无法正常启动,相信大多数的小白用户都不知道如何解决,其实这时使用重装系统就可以轻松的解决问题,下面小编就为大家介绍最简单的笔记本系统之家win7安装教程,是的,你不用怀疑,是最简单并且最适合小白使用的笔记本中系统之家的win7安装教程。
系统之家win7 32位系统安装步骤:
1、当把U盘启动盘制作好后,重新启动就可以安装系统之家win7装机版系统了。
2、安装前要将U盘设置为第一启动项,相关教程可看此:BIOS设置u盘作为第一启动项 。
3、设置完成后,电脑在此重新启动,这时大家会看到口袋PE U盘装系统工具启动界面。这里选择“启动口袋u盘WIN2003PE维护系统”,然后按键盘上的“ENTER”键进入。
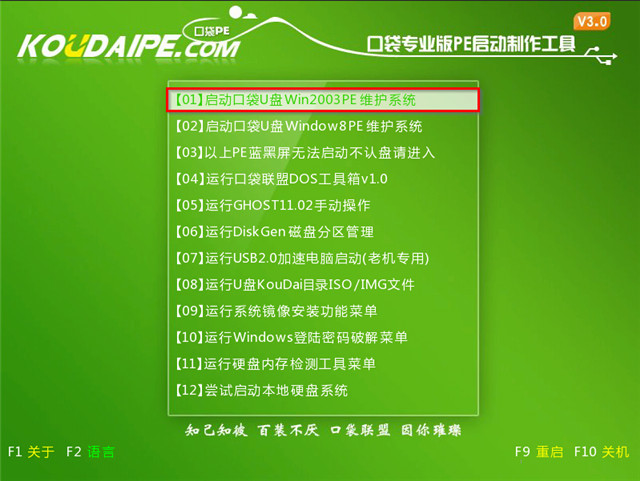
4、在电脑进入win2003PE界面后,找到“口袋PEGhost”,将其打开。
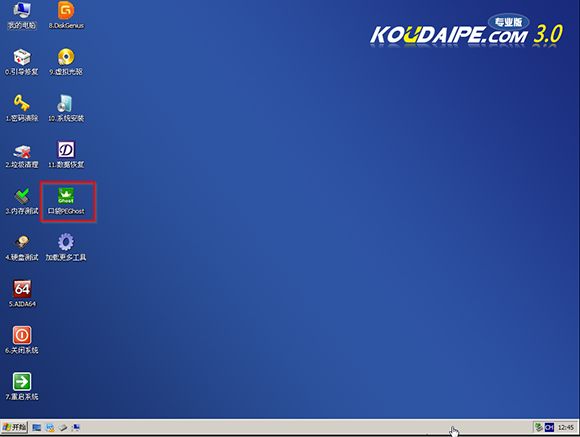
5、这时双击“口袋PEGhost”,弹出 “GHOST安装器”界面中,依次选择还原分区,选择您下载好的系统之家win7系统GHO镜像,在选中C盘点击确定进入下一步即可。
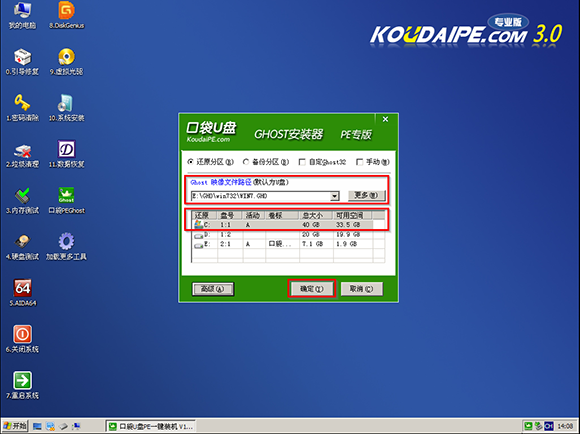
6、接着在弹出的“口袋U盘PE Ghost”界面里面,选择“是”按钮,电脑就进入系统之家win7装机版系统还原过程了。
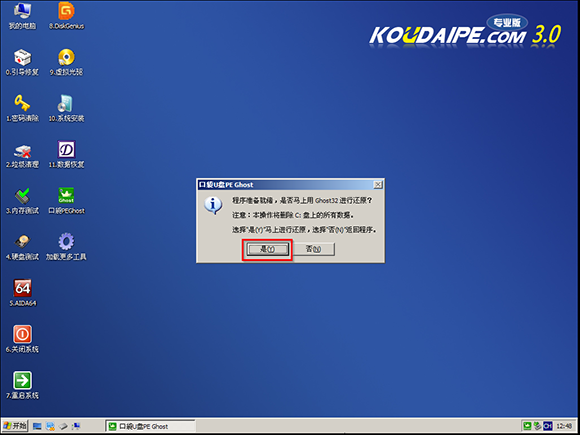
7、点是之后弹出的是一个系统还原界面,这时大家可以清楚地看到系统之家win7系统还原进度。
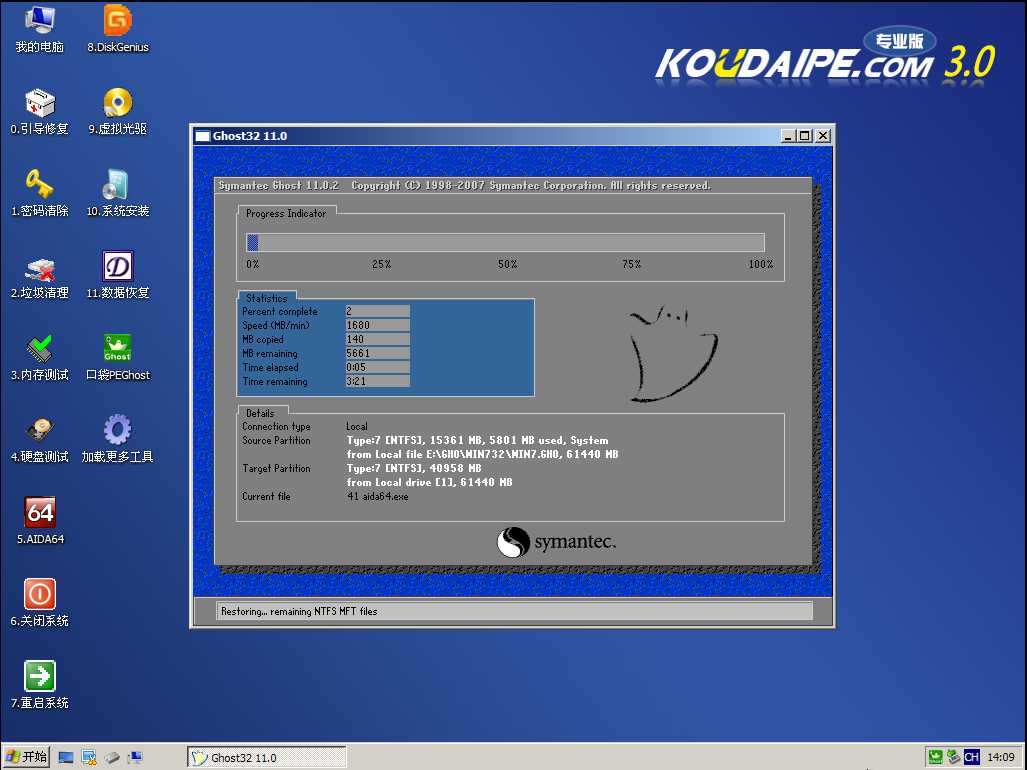
8、当这个自动还原到100%操作结束后,那么就会出现信息提示还原已经完成,说大家选择“是”按钮重启。
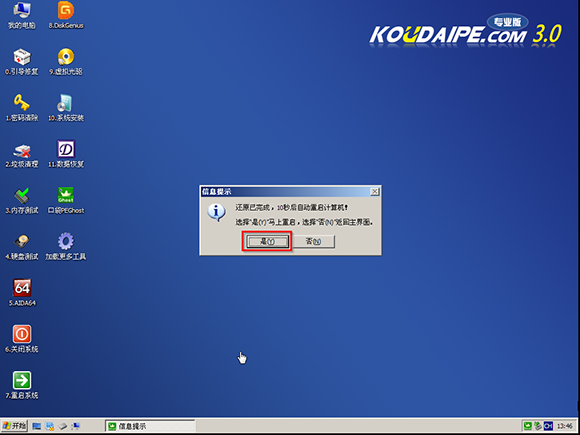
9、最后进入的是系统之家win7 ghost系统自动安装程序。安装过程程序会自动识别驱动和自动激活系统之家win7系统。

10、稍微等待下系统之家win732位win7系统就装好了,相应的安装好画面如下:

好了,以上就是小编为大家介绍的笔记本系统之家win7安装教程,现在的很多的电脑小白用户就可以使用小编以上笔记本中系统之家的win7安装教程,不用电脑高手的指点,自己就可以成为电脑高手,如果大家还想了解更多的资讯敬请关注魔法猪官网吧。下一篇为大家介绍的是怎么重装电脑系统教程,敬请期待。
笔记本系统之家win7,笔记本,系统之家,win7








