bios重装系统xp教程
- 时间:2016年11月14日 15:50:28 来源:魔法猪系统重装大师官网 人气:19497
xp系统是微软公司最经典成功的操作系统了,最近有挺多的网友咨询小编相关bios重装系统xp教程,重装系统xp一直是电脑初学者害怕的事情,不敢尝试bios重装系统xp。不过小编把bios重装系统xp教程提供给大家之后,相信聪明的你,很快就能够学会轻松安装系统了。
第一部分:学会各种bios主板的光驱启动设置,稍带把软驱关闭掉。
图1:
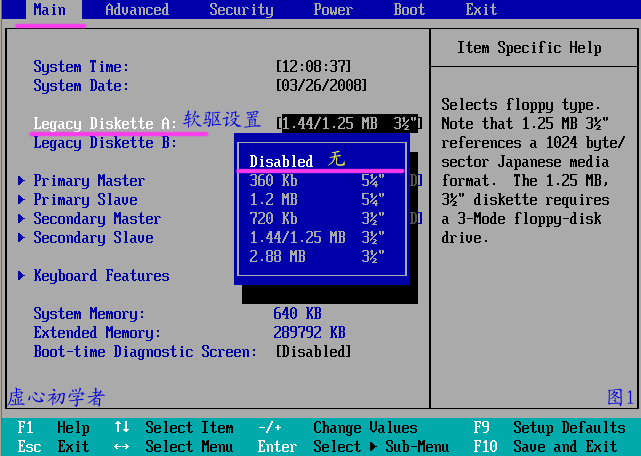
真实品牌模型,免费打包下载【点击进入】真实设备模型,家具模型,建材厂商模型 免费下载,让设计100%落地,所见即所得!查 看
图2:光驱启动设置 。
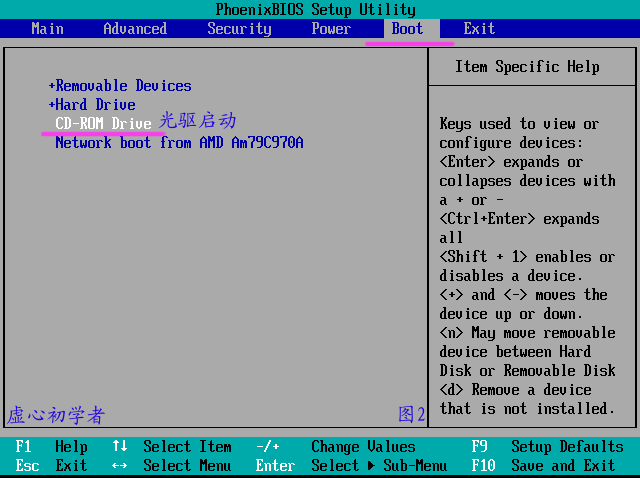
图3:回车后要保存退出 。
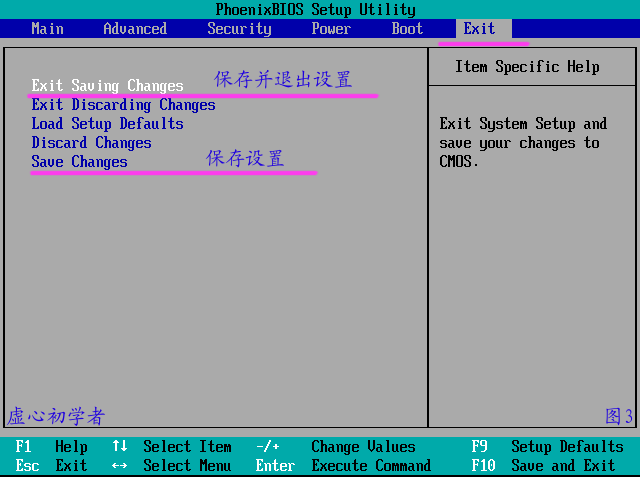
图4:提示用户,必须选择“yes”或者是“是”。
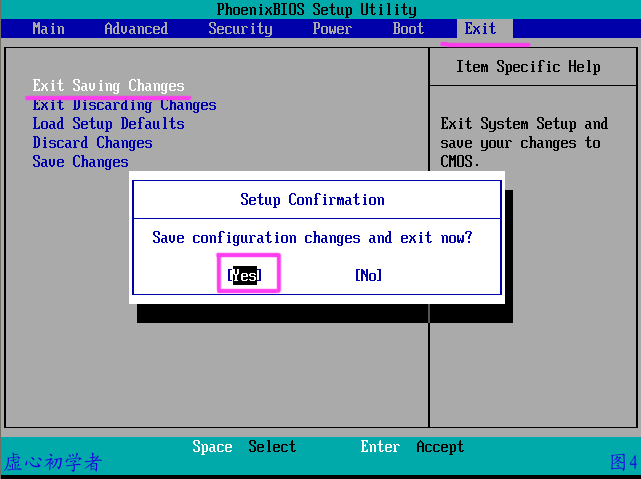
家园915小金掀起免单风暴!【点击进入】金色家园网,小金开启洪荒之力! 预约得1000元装修礼金,s50air智能电视!查 看
图2-1-1:认识awardbios主板进入光盘启动的路径 ,首先找到“高级BIOS功能”,回车进入。
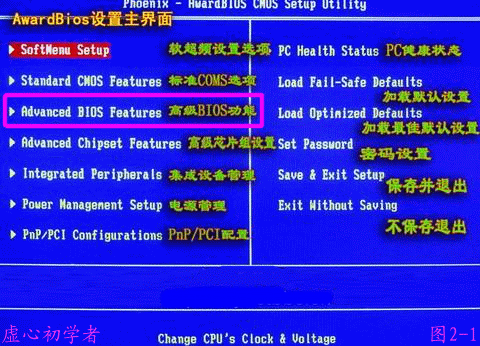
再找到第一启动项 ,回车之后,选择里面的cdrom即可。
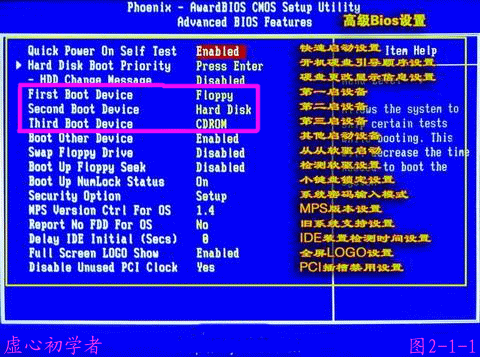
另一种光盘启动界面 ,那么只要将cdrom选择到第一个位置即可。
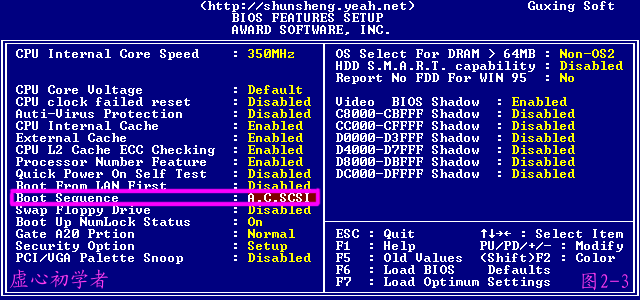
以上是我们常见主板的光启设置,把简单的学会了,其它的就很容易了。
第二部分:使用原版系统光盘如何分区与格式化的操作。图5: 设置好光驱启动后,把原版的系统光盘放入光驱内,读完信息后,我们首先看到的画面,我们硬盘的总大小。
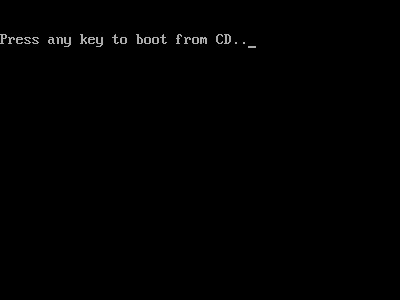
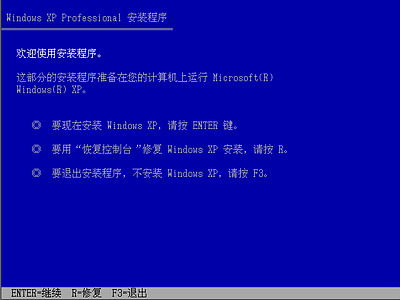


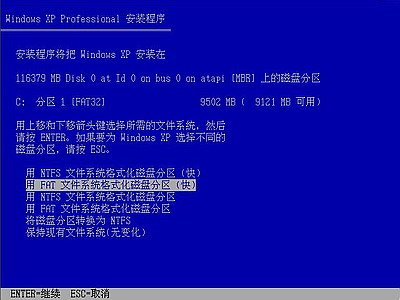

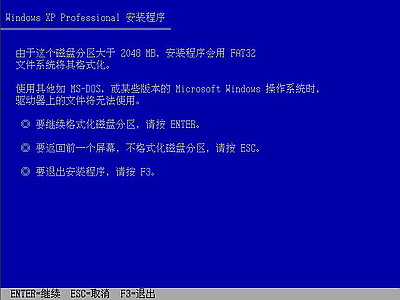
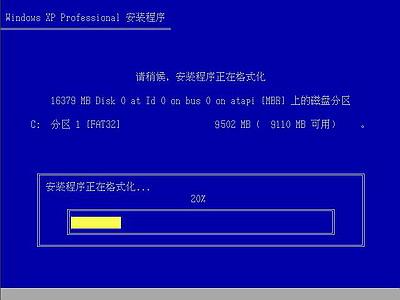
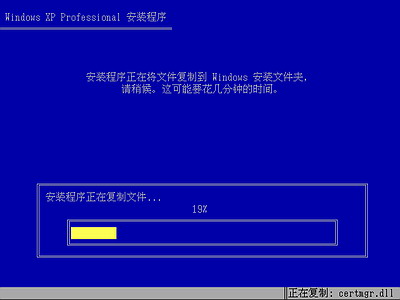
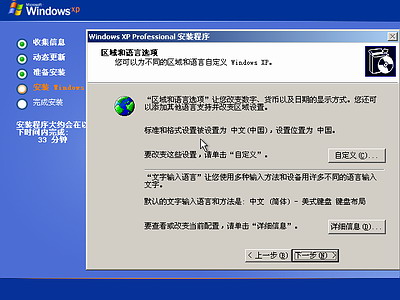
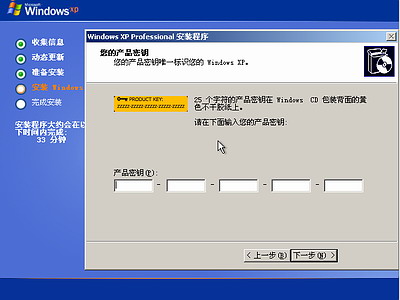
(注意,现在很多光盘都已经不用输序列号了。)
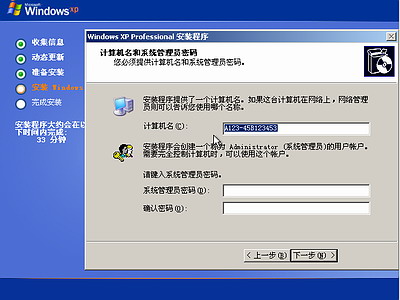
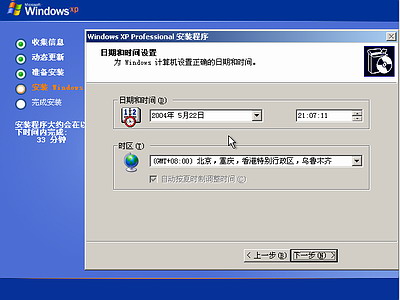
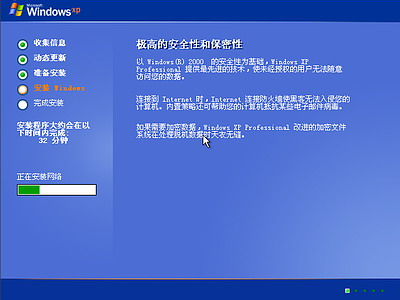
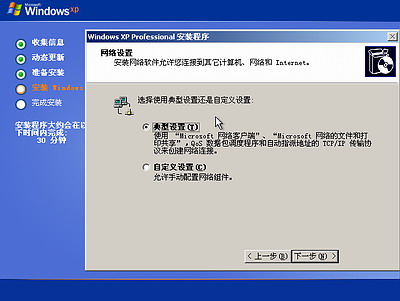
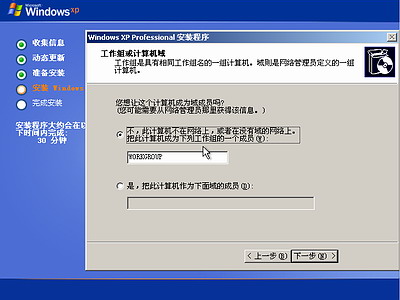
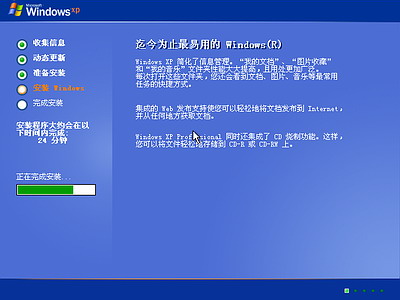
(这边开始就是系统文件的复制了,一直都自动重启。)
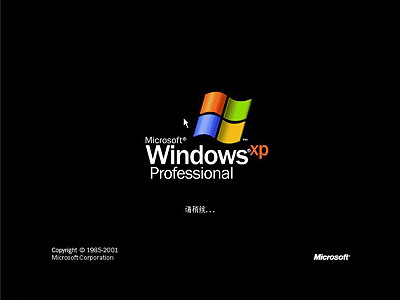
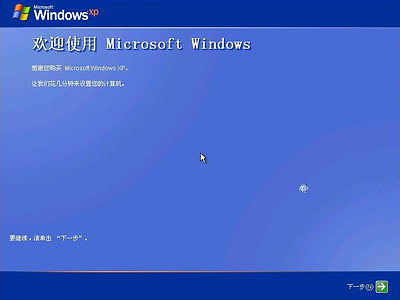

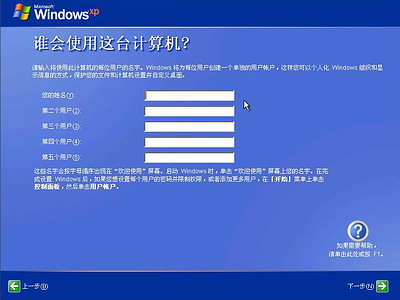
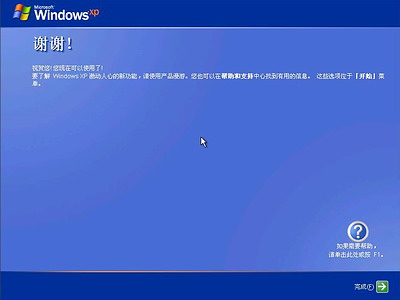
(点击完成后正式进入系统)
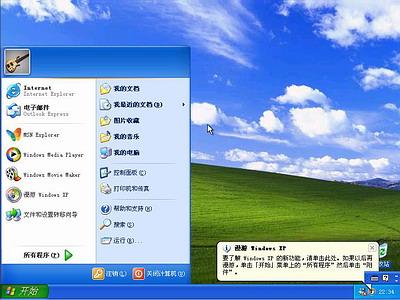
然后将你的驱动盘放入光驱安装,这样一套XP系统就完成了。
关于bios重装系统xp教程的全部内容介绍到此就结束了,大家千万不要觉得重装系统xp图片太多就放弃学习bios重装系统xp教程了,其实图文并茂的方式是更加便于大家的理解的,并且上述的bios重装系统xp教程是非常详细的哦!你错过了,可就是你的损失了!
bios重装系统xp,重装系统xp








