重装系统从u盘启动方法详解
- 时间:2016年11月15日 20:50:30 来源:魔法猪系统重装大师官网 人气:12892
很多朋友都不知道重装系统从u盘启动的方法是什么,其实方法是非常简单的,如果大家想要学习这个方法的话,小编可以来帮助大家的哦!下面就给大家带来重装系统从u盘启动方法详解,希望大家都能够喜欢这个方法,一起来看看吧。
Sep1.开机按Del键进入BIOS设置界面,通过键盘上的四个方向键来进行选择操作,下面同理。选择高级BIOS设置:Advanced BIOS Features,如图1所示
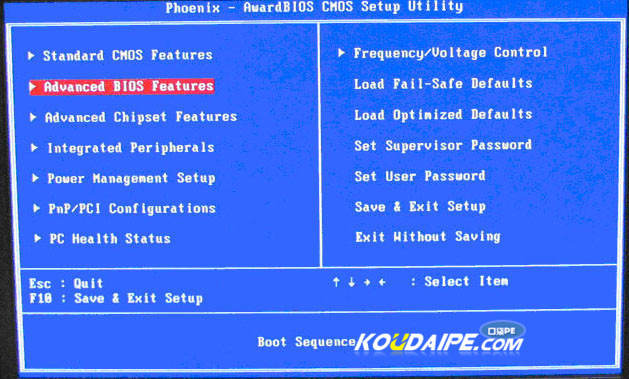
重装系统从u盘启动方法详解图1
Sep2.进入高级BIOS设置界面后,即Advanced BIOS Features界面,选择Hard Disk Boot Priority(硬盘启动优先级),如图2所示
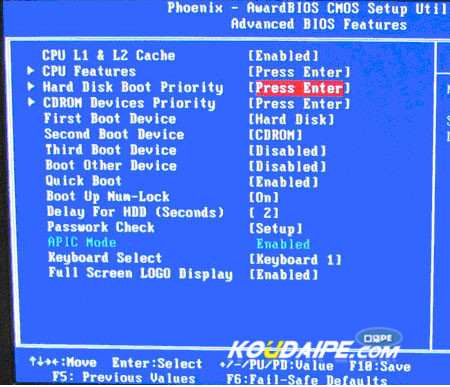
重装系统从u盘启动方法详解图2
Sep3.进入Hard Disk Boot Priority(硬盘启动优先级)界面后,选择U盘为第一启动盘,如图3所示
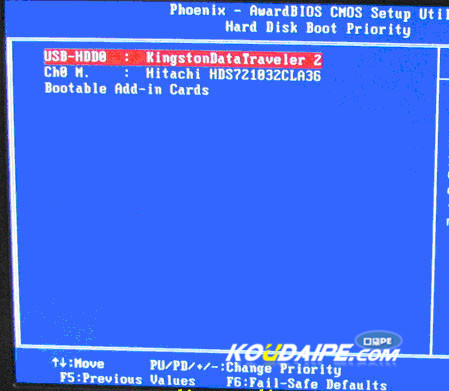
重装系统从u盘启动方法详解图3
Sep4.按下enter键,选择Yes ,再按下F10进行保存(以BIOS界面上的保存说明为准),自动重新启动即可。更多精彩教程推荐:xp系统重装软件。
以上就是重装系统从u盘启动方法详解了,大家是否都已经掌握了这个方法呢?其实这个方法还是蛮不错的,掌握了这个方法,基本上就等于掌握了u盘重装系统啦,所以大家赶紧行动起来吧,将这篇教程收藏起来,以后还用得上的。
从u盘启动,重装系统从u盘启动








