镜像文件重装系统图文教程
- 时间:2016年11月21日 06:00:17 来源:魔法猪系统重装大师官网 人气:4995
相信大家都知道现在最方便的就是用ghost软件加系统镜像文件装系统了,简单方便又省事,但是如何使用镜像文件重装系统的方法呢?今天小编就为大家介绍镜像文件重装系统教程,希望大家可以喜欢小编的这篇镜像文件重装系统图文教程。
如果你的电脑还能开机,提前下载或者通过其他渠道准备好我们要用的系统镜像文件,并将它解压在指定的文件夹当中,找到里面的后缀为.gho的文件,这个就是系统镜像文件了。如果你的电脑开不了机就用工具先让电脑进入windows PE,用u盘把系统镜像文件拷贝在电脑硬盘里
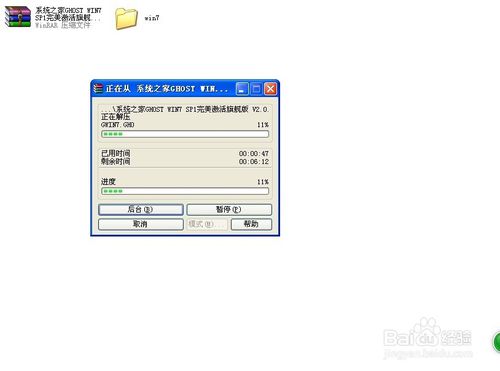
镜像文件重装系统图文教程图1
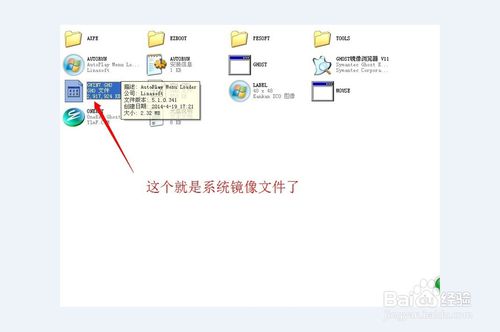
镜像文件重装系统图文教程图2
启动ghost,怎么启动就不在赘述了。打开ghost操作列表的主界面,依次选择local、Partition、From image

镜像文件重装系统图文教程图3
选择之后弹出打开镜像文件的窗口,ghost硬盘版可以直接用鼠标点击选择,如果不能用鼠标就按键盘上的table键,每按一次就在不同的操作中来回切换。找到我们前面解压的系统镜像文件,点击选择

镜像文件重装系统图文教程图4

镜像文件重装系统图文教程图5
选中我们准备的系统镜像文件,选择open按钮,进入选择把镜像文件放那个盘得界面,默认是硬盘的主分区C盘,在弹出的窗口中依次选择ok,最后弹出的一个窗口出现四个盘符,选择显示为primary的这个一般就是第一个,如果你不懂哪个是C盘,可以根据后面空间大小来判断哪个是C盘,你电脑用的久了你肯定知道各个盘得空间大小了
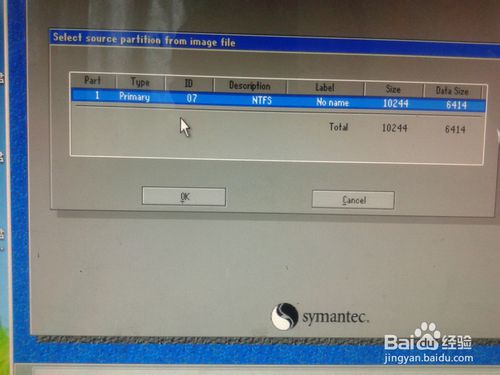
镜像文件重装系统图文教程图6
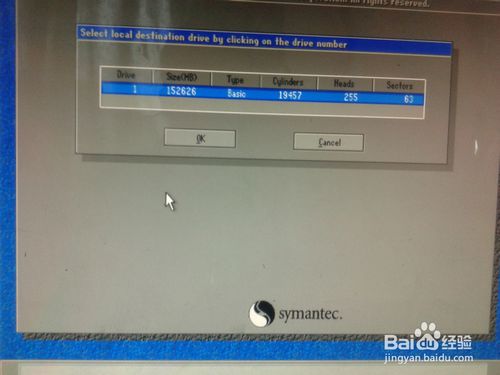
镜像文件重装系统图文教程图7
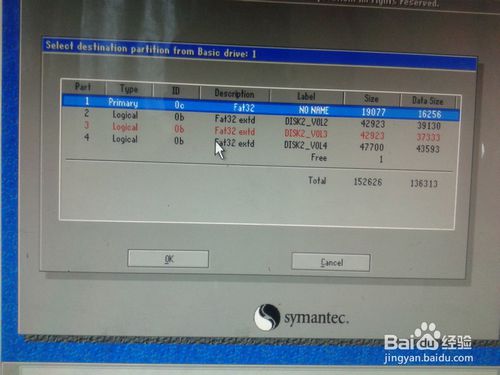
镜像文件重装系统图文教程图8
选择ok之后,紧接着弹出提示为Proceed with partition restore?的窗口,直接选择yes开始复制文件到C盘里

镜像文件重装系统图文教程图9
复制开始,界面显示复制文件的进度,当进度显示100%,文件复制完成,弹出提示为clone completed successfully的窗口,再点击下方的reset重启电脑
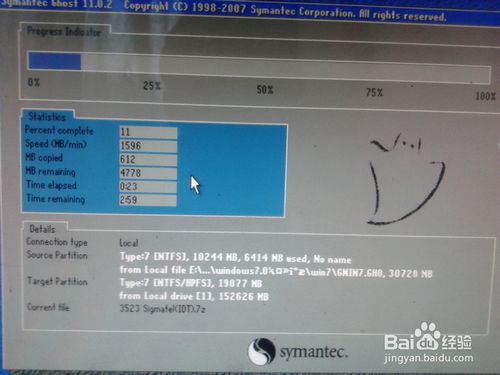
镜像文件重装系统图文教程图10
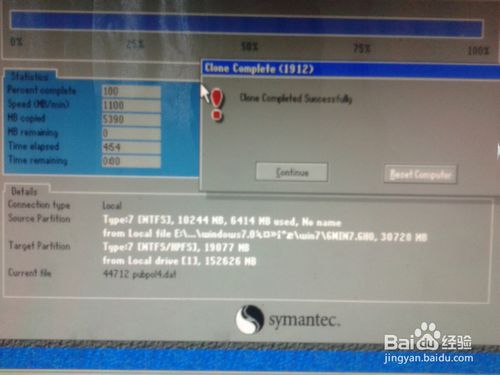
镜像文件重装系统图文教程图11
重新启动电脑后,电脑就通过新安装的系统进入windows了,但是此时并系统并没有完全安装好,需要进行驱动安装等配置操作,这些操作不需要你点击进行,系统进入一般默认自动执行,当所有配置完成后,算系统安装成功,可以正常使用了

镜像文件重装系统图文教程图12
我们有些时候需要更换系统但是却没有安装光盘这个时候我们就需要用镜像来安装系统,以上的镜像文件重装系统图文教程就能很好的帮大家讲解问题,好了,如果大家还想了解更多的资讯敬请关注魔法猪官网吧。
镜像文件重装系统,镜像文件重装








