小编告诉你hp笔记本怎么重装系统
- 时间:2016年11月21日 15:00:17 来源:魔法猪系统重装大师官网 人气:10666
很多朋友都在问hp笔记本怎么重装系统,那么hp笔记本重装系统究竟要怎么操作呢?其实这个问题是电脑小白的通病,既然大家都想要学习hp笔记本重装系统的方法,下面小编就来教一教大家hp笔记本怎么重装系统吧!
重装准备:
①、把u盘制作成启动盘,这里我们是使用u启动U盘启动盘制作工具
②、从网上下载系统,并存入u盘中(看系统文件名尾缀,iso就放入iso文件夹)
重装步骤:
1、电脑系统如何重装呢?把制作好的u盘启动盘插在电脑usb接口上(建议插在usb2.0端口),然后重启电脑,在开机时不断按F9快捷键进入快速引导窗口,选择u盘启动(USB HDD/USB/u盘名),按回车键确认选择执行,如下图所示:
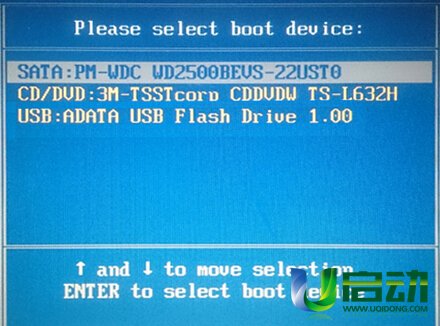
小编告诉你hp笔记本怎么重装系统图1
2、接着进入u启动主菜单界面,选择【02】运行u启动win8pe防蓝屏版,按回车键执行,如下图所示:
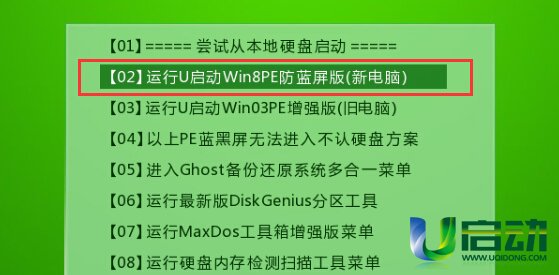
小编告诉你hp笔记本怎么重装系统图2
3、进入到u启动win8pe系统后,u启动pe装机工具会自动打开并加载。选择c盘,点击“确定”按钮执行,如下图所示:
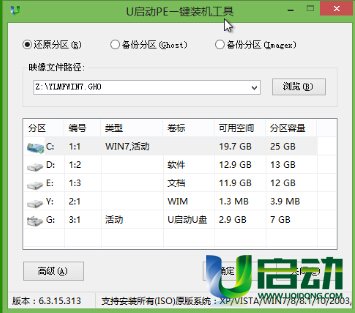
小编告诉你hp笔记本怎么重装系统图3
4、然后耐心等待安装程序释放完毕并重启电脑即可,如下图所示:
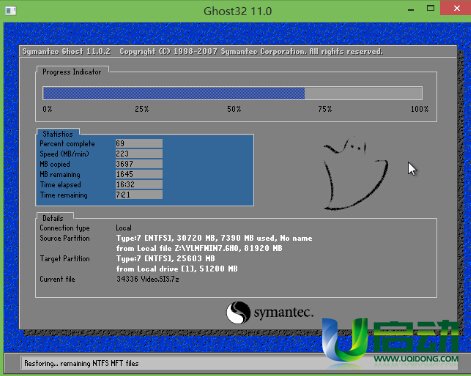
小编告诉你hp笔记本怎么重装系统图4
5、电脑重启后自动完成后续程序安装,并设置相关账户参数。至此,惠普笔记本重装系统就完成了。

小编告诉你hp笔记本怎么重装系统图5
关于hp笔记本怎么重装系统的方法就给大家介绍到这里了,总而言之这个方法是非常不错的啦。但是小编还是建议大家在重装系统之前先备份一下原本系统里的重要文件或者数据,这样子就不用重装系统之后再火急火燎去寻找恢复数据的方法了。
hp笔记本怎么重装系统,hp笔记本,怎么重装,系统








