usb系统重装下载安装教程
- 时间:2016年11月25日 18:00:16 来源:魔法猪系统重装大师官网 人气:13798
我们重装系统的方法目前有三种,光盘重装系统,一键重装系统软件和usb系统重装下载安装系统。目前最多用户喜欢使用的是U盘重装系统。今天小编就把usb系统重装下载安装教程分享给大家,目的是想让大家都能学会使用u盘安装系统。下面就是usb系统重装下载安装教程。
1.将下载好的口袋PE迷你U盘启动制作工具解压并安装,就可以U盘怎么重装系统windows7,双击运行电脑桌面上“口袋U盘专业版WinPE启动制作工具”快捷方式,开始制作过程。选择要制作的U盘盘符,点击一键制作按钮。如图一
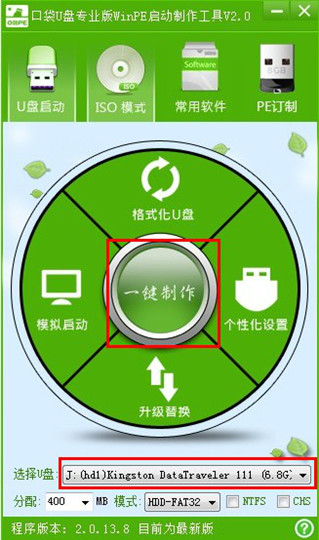
usb系统重装下载安装教程图一
2.点击一键制作启动U盘后电脑会弹出一个提示框,提示制作启动U盘会删除U盘上的所以数据,点击“是”即可。如图二
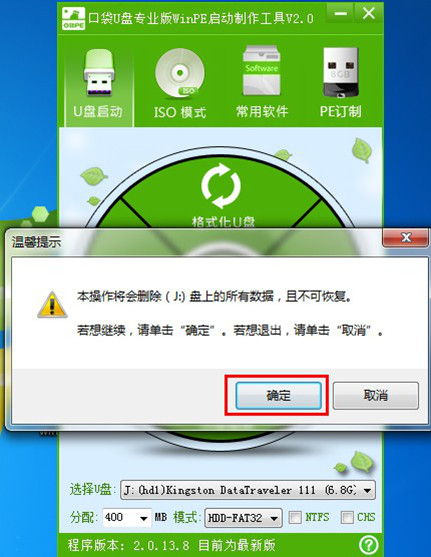
usb系统重装下载安装教程图二
3.将下载好的GHO镜像文件拷贝到U盘根目录下的GHO文件夹中。如图三
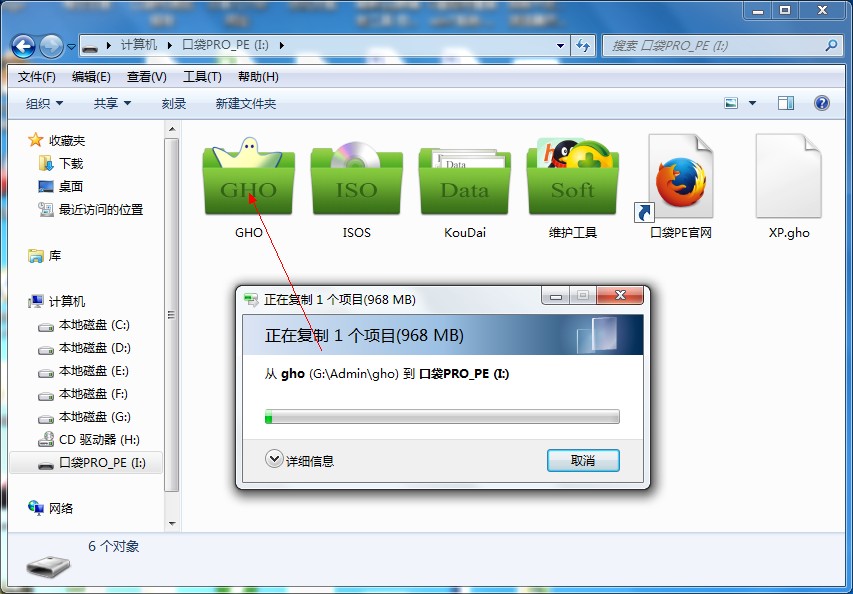
usb系统重装下载安装教程图三
4.重新启动电脑,将U盘设置为开机第一启动项,不同电脑有不同的设置热键,下面是市场上主流的电脑启动热键,可以进行参考使用。将U盘设置为第一启动项后后点击F10保存。如图四、图五
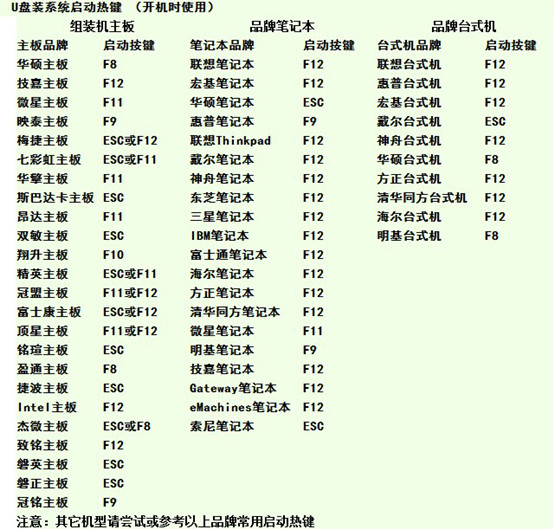
usb系统重装下载安装教程图四
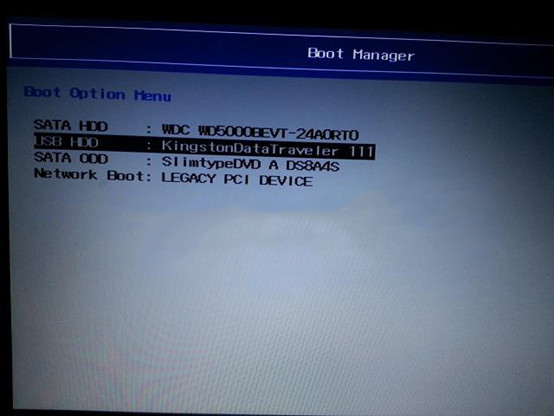
usb系统重装下载安装教程图五
5.开机进入口袋U盘PE界面,选择启动口袋U盘 win2003PE,进入Win PE 2003开始U盘装Win7系统。如图六
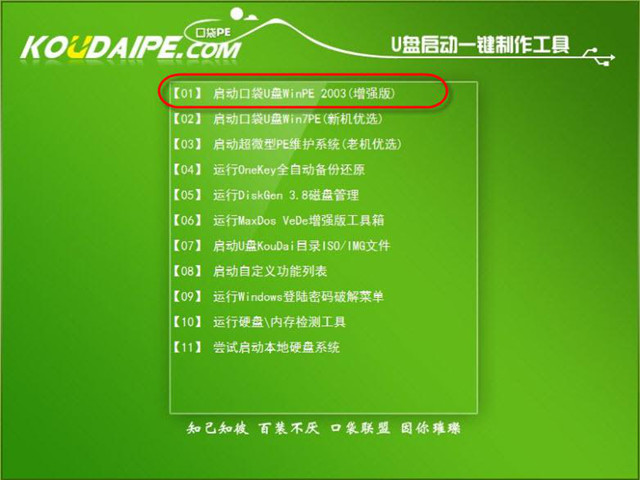
usb系统重装下载安装教程图六
6.进入Win PE 2003系统桌面后选择桌面上的“口袋PE一键Ghost”工具并双击打开。选择Win7系统镜像和安装路径点击确定。如图七
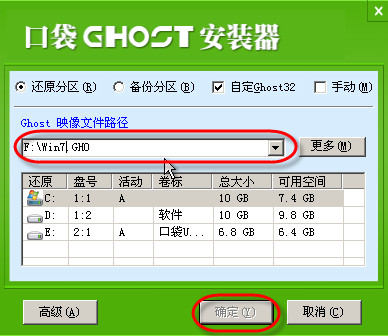
usb系统重装下载安装教程图七
7.这时Ghost自动写入镜像文件。稍等片刻,点击确定重启即可。如图八
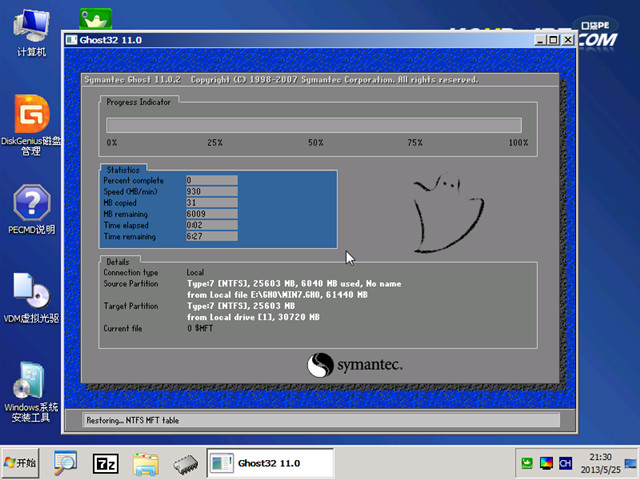
usb系统重装下载安装教程图八
8.Ghost写入完成后,电脑将自动重启进入U盘重装Win7系统过程,这个过程根据电脑配置不同,windows7系统重装大致在20-40分钟之内完成,请耐心等待。如图九

usb系统重装下载安装教程图九
综上所述的全部内容就是小编给大家带来的usb系统重装下载安装教程了。使用u盘安装系统是我们大家都必须学会的安装系统的方法。因为u盘安装系统比较的简单。小编还带来了更简单的重装系统的教程,想要更简单的安装系统的网友可以看下魔法猪一键重装系统教程。
usb系统重装下载,U盘重装系统








