如何设置一键重装系统不限网速
- 时间:2016年11月26日 09:00:17 来源:魔法猪系统重装大师官网 人气:8027
有用户问小编关于如何设置一键重装系统不限网速的方法,因为在使用重装xp系统教程后用户发现上网还是一卡一卡的,这是怎么一回事呢?其实可能是重做系统网速被限制了,那如何设置一键重装系统不限网速的方法呢?下面就让小编给大家介绍如何设置一键重装系统不限网速的方法吧。
1、单击任务栏上的“开始”,选择“运行”。如图1所示:
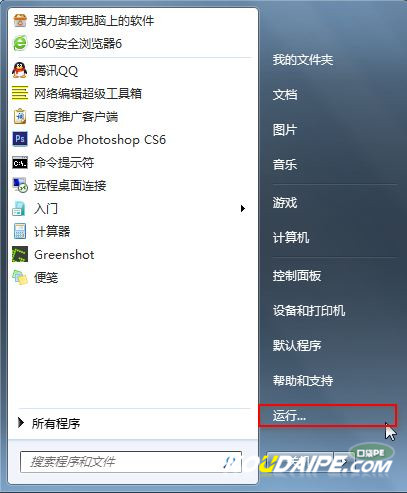
如何设置一键重装系统不限网速图1
2、在运行界面中输入“gpedit.msc”,并点击确定按钮。如图2所示:
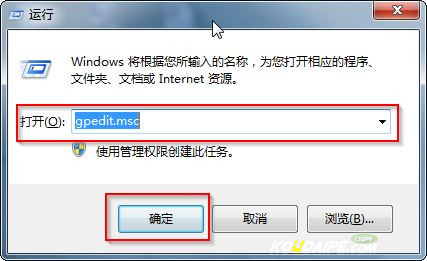
如何设置一键重装系统不限网速图2
3、在打开的本地组策略编辑器中,双击界面右边的“计算机配置”。如图3所示:
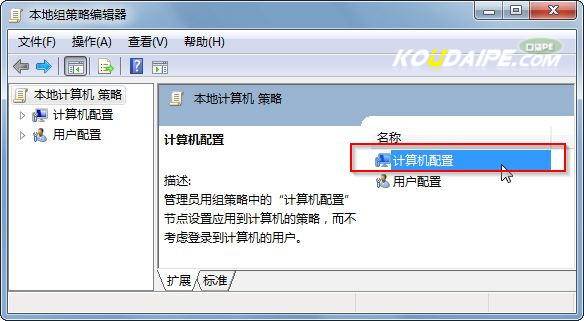
如何设置一键重装系统不限网速图3
4、双击左键选择“管理模块”文件夹。如图4所示:
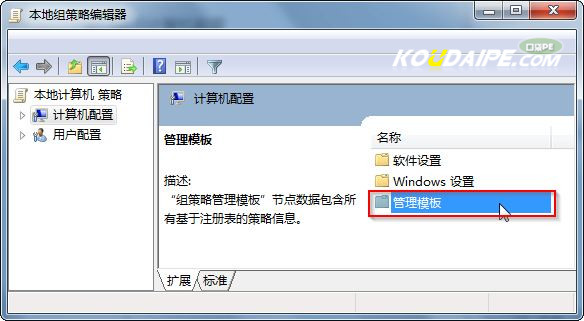
如何设置一键重装系统不限网速图4
5、双击“网络”文件夹。如图5所示:

如何设置一键重装系统不限网速图5
6、双击“QoS数据包计划程序”文件夹,在打开的文件夹中双击选择“限制可保留宽带”文件。如图6所示:
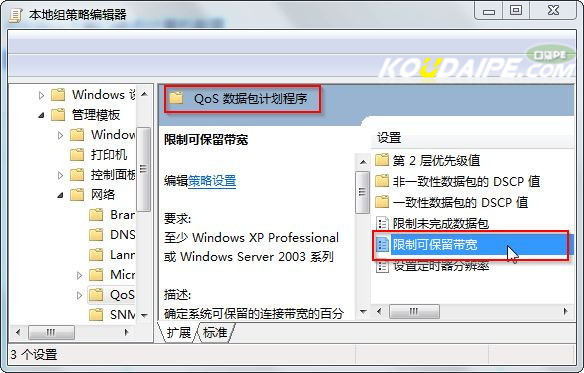
如何设置一键重装系统不限网速图6
7、在限制可保留宽带界面中,选择“已启用”→而后在选项下的“带宽限制(%)”将20变为0→点击“应用”→点击“确定”。如图7所示:
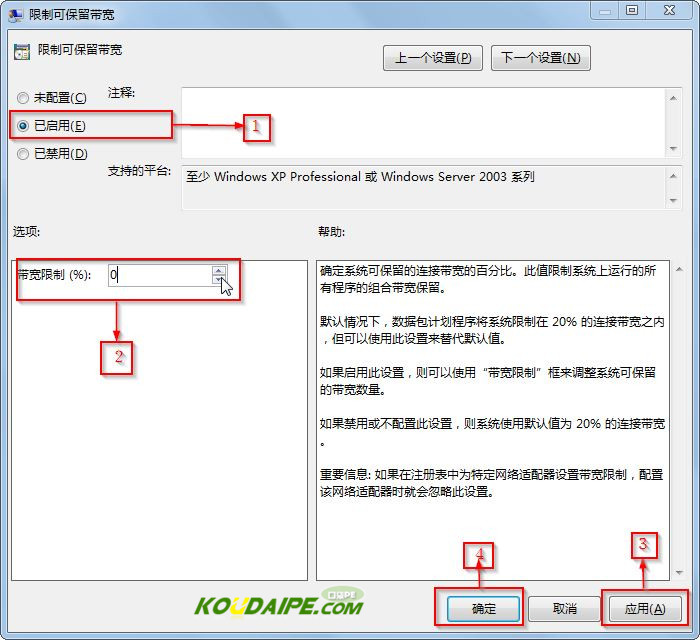
如何设置一键重装系统不限网速图7
以上的如何设置一键重装系统不限网速大家有没有学会呢?那么简单的如何设置一键重装系统不限网速大家快点学习起来吧,不仅有安装系统的方法还有设置不限网速哦,这是一举两得的事情哦,大家可以登陆魔法猪官网的到更多的资讯。
一键重装系统不限网速,重装系统不限网速








