win7下xp系统装双系统教程
- 时间:2016年12月05日 18:00:27 来源:魔法猪系统重装大师官网 人气:6917
使用双系统,对于使用电脑来说非常方便,不仅可以满足运行各种软件的需要,而且可以准确的判断电脑各种软硬件故障,还可以体验新系统。但是双系统的方法安装不像其他的安装方法,相对来说还是比较复杂一些的,最近就有用户在win7下xp系统装双系统的过程中遇到一些的问题,今天小编就为大家提供最简单的win7下xp系统装双系统的方法吧。
win7、winxp重装系统均是Ghost 版系统
情况1:将Windows XP.GHO(原版适用)还原安装到C盘,然后将win7的Win7.gho还原到D盘,重启后还是只能进入xp系统,然后用BCDautofix修复启动菜单即可。
情况2:系统已经安装了win7系统(原版或Ghost系统均可)在C盘,现要安装XP Ghost系统。
方法:(1)备份D盘文件到其他盘,D盘至少要有10G左右的空间。引导修复软件BCDautofix放到E盘,WinXP.GHO文件放到E盘中。
(2)将D盘设置成主分区、活动分区(这步很重要),可以在当前系统下使用磁盘分区软件DiskGenius软件设置,个人推荐在PE下操作。
PE下操作方法:准备U盘启动盘(会装系统的朋友都懂,不再赘述)。
用U盘启动盘进入PE,用Disguise软件将D盘设置成主分区和活动分区
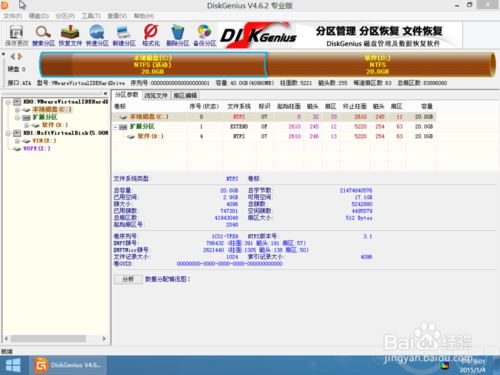
win7下xp系统装双系统教程图1
选择“转换为主分区(M)”选项
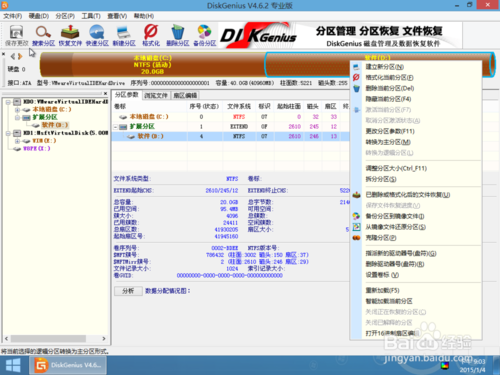
win7下xp系统装双系统教程图2
选择“激活当前分区(F7)”选项
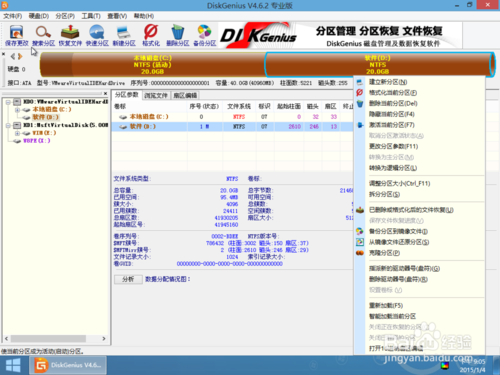
win7下xp系统装双系统教程图3
会出现下面的提示,选择“是”
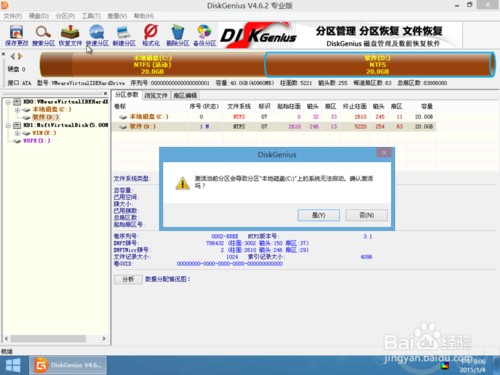
win7下xp系统装双系统教程图4
点击保存更改,选择是
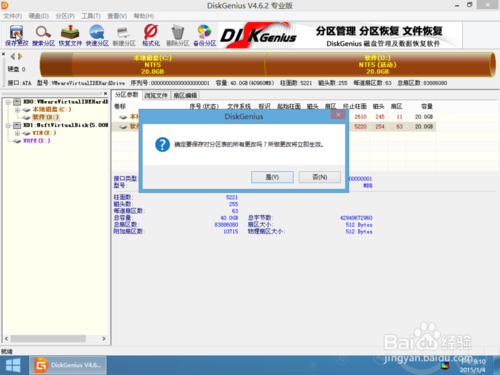
win7下xp系统装双系统教程图5
此时已将D盘设置成主分区、活动分区
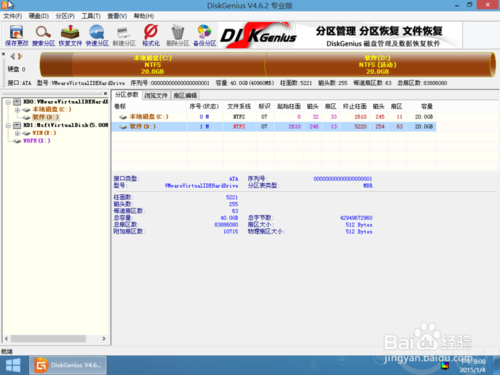
win7下xp系统装双系统教程图6
用onekey一键还原软件将XP安装到D盘,选择D盘(1:2)

win7下xp系统装双系统教程图7
点击确定后选择“是”

win7下xp系统装双系统教程图8
再选择“是”

win7下xp系统装双系统教程图9
进入还原界面,完成后系统自动重启,进入系统部署阶段
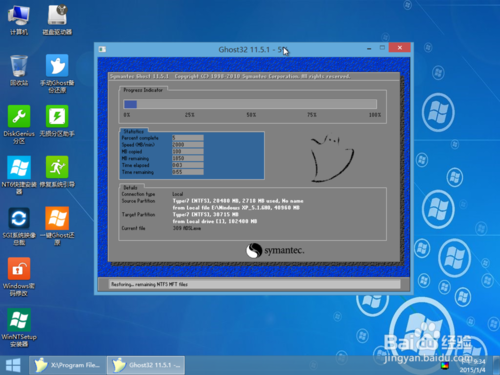
win7下xp系统装双系统教程图10
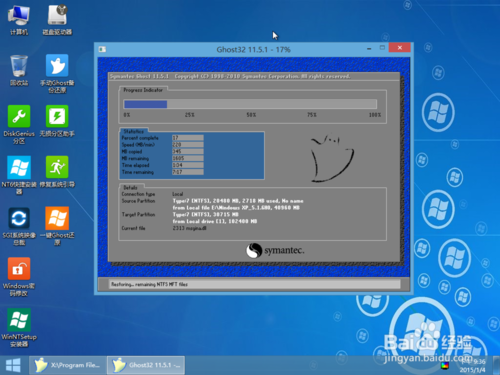
win7下xp系统装双系统教程图11
进入Windows XP的部署阶段,等待部署完成进入系统即可
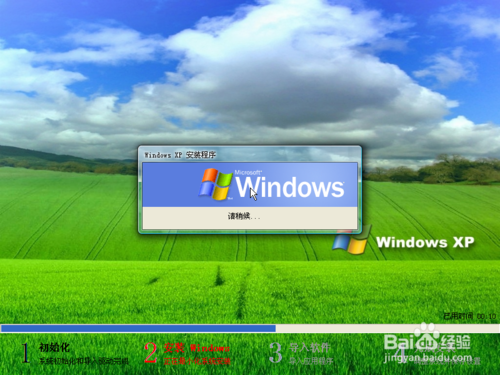
win7下xp系统装双系统教程图12
Windows XP.GHO系统安装完成进入XP系统(此时不出现启动选择菜单,自动进入XP系统)
这时需要打开BCDautofix软件,用BCDautofix修复,即可出现启动选择项菜单,使用双系统。
打开E盘中的BCDautofix软件,按照提示操作,按任意键修复
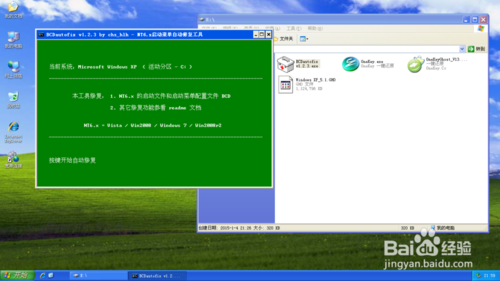
win7下xp系统装双系统教程图13
修复成功,按任意键退出,重启当前XP系统,出现引导启动项菜单供选择进入的系统
使用键盘上的上下键,选择进入win7系统,没有问题,可以使用

win7下xp系统装双系统教程图14
综上所述,以上就是小编为大家介绍的win7下xp系统装双系统的方法了,双系统安装完毕就可以重启电脑,这样大家就安装好了双系统了,如果大家对如何安装双系统有兴趣可以到魔法猪官网中认真的学习。
xp系统装双系统,xp,系统,装双系统








