windows7旗舰版系统安装U盘教程
- 时间:2016年12月07日 18:00:11 来源:魔法猪系统重装大师官网 人气:4018
windows7旗舰版系统安装方式一般有三种,光盘,U盘,硬盘安装,其中最方便最流行的就是U盘装win7系统了,因为windows7旗舰版系统安装U盘携带非常便利。下面小编就带大家走进u大侠的神奇世界,让你们体验快速用U盘装win7系统。
一、如何重装系统win7?u盘启动盘制作前准备(注意操作前备份好u盘有用的资料):
1)U盘一个(尽量使用1G以上的U盘);
2)U盘启动盘制作工具:U大侠U盘启动盘制作工具;
3)ghost或ISO系统镜像文件。(为提高版权意识,U大侠暂时不提供ghost系统文件下载,请用户自行查找下载源,建议使用正版系统。)
二、制作启动U盘步骤:
1.插入U盘,运行安装下载好的U大侠软件(在U大侠官网下载U大侠U盘启动制作工具),如下图:
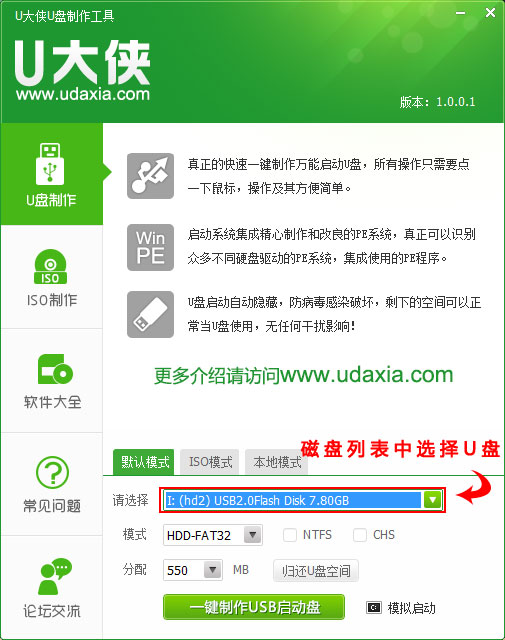
windows7旗舰版系统安装U盘教程图1
U大侠软件
2.点击一键制成USB启动盘之后,弹出提示信息框,询问在操作的时候会将U盘上的所有数据全部清除,有重要数据的请在操作前备份。继续一键制作USB启动盘点击确定,退出点击取消,在这里选择点击确定,如下图:
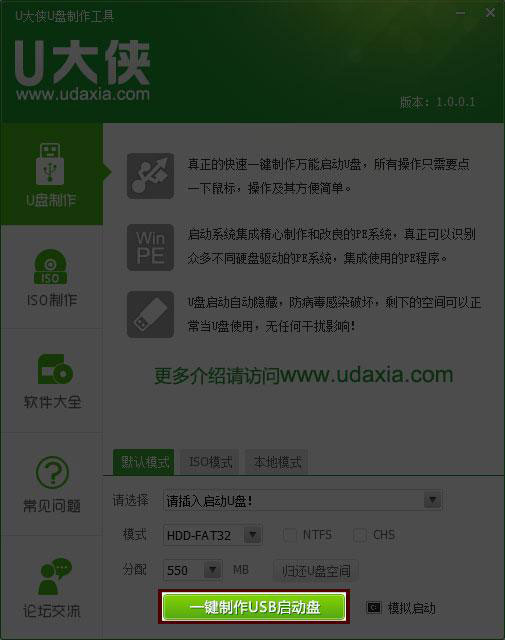
windows7旗舰版系统安装U盘教程图2
3.在一键制作U盘启动按钮位置显示格式化,等待,如下图:
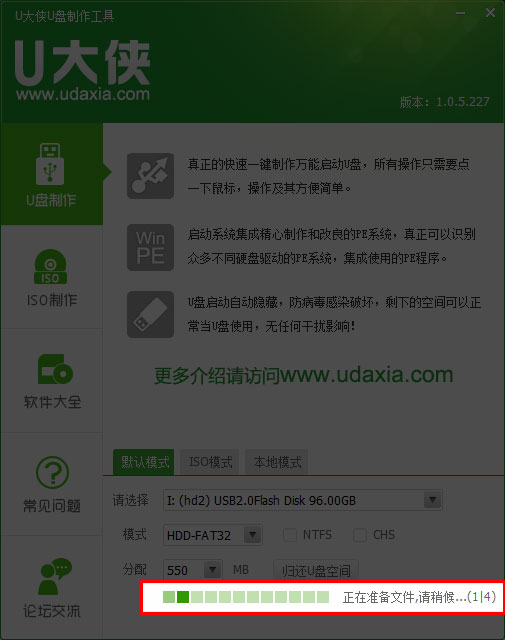
windows7旗舰版系统安装U盘教程图3
4.弹出提示信息,制作U大侠启动u盘完成(要用“电脑模拟器测试U盘的启动情况吗?”,点击确定!
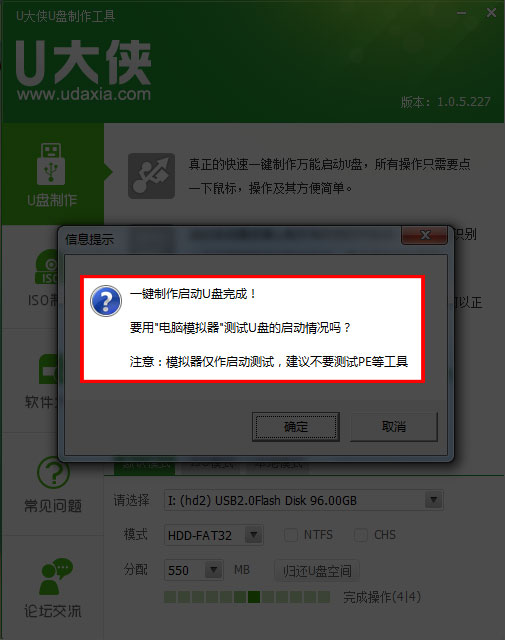
windows7旗舰版系统安装U盘教程图4
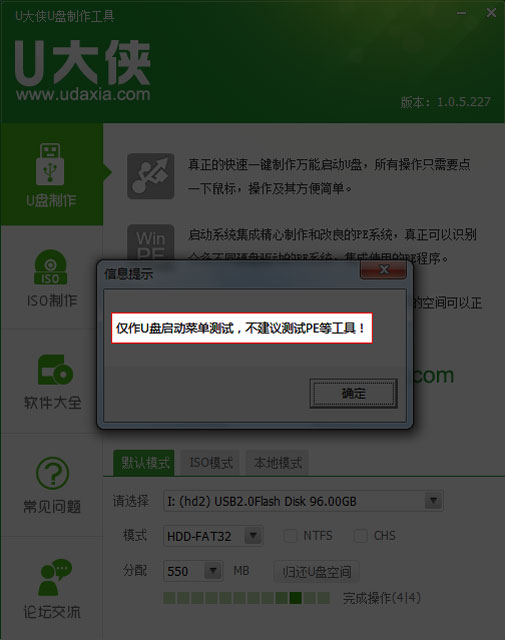
windows7旗舰版系统安装U盘教程图5
制作U大侠启动u盘完成提示框
PS:制作完成,弹出:仅作U盘启动菜单测试,不建议测试PE等工具温馨提示,一般用户可以忽视!
三、U盘装win7步骤教程:
1.首先下载后缀为“.iso”Windows7系统镜像包,然后复制下载好的iso系统镜像包到u盘的GHO文件夹内(系统镜像包移动过程时间有点长,请耐心等待),如下图:

windows7旗舰版系统安装U盘教程图6
iso系统镜像包
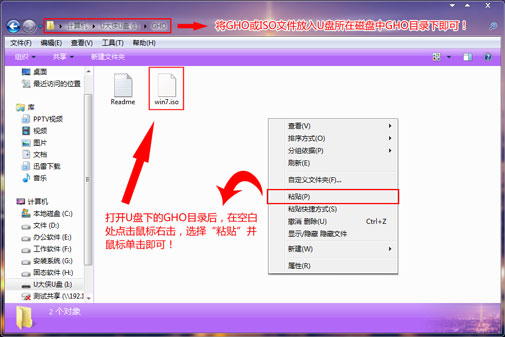
windows7旗舰版系统安装U盘教程图7
u盘下的GHO文件夹
2.重启电脑,在开机画面出来的时候按“快捷键”直接进入u大侠主窗口界面!
3.进入U大侠win2003PE系统后运行“u大侠PE一键装机”工具,安装ghostXP系统!
1)当我们利用按快捷键选择您的U盘启动进入到U大侠主菜单后,按上下↑↓方向键选择到“【01】 运行U大侠Win2003PE增强版”,然后按下“回车键”,将进入U大侠Win2003PE系统,如下图:
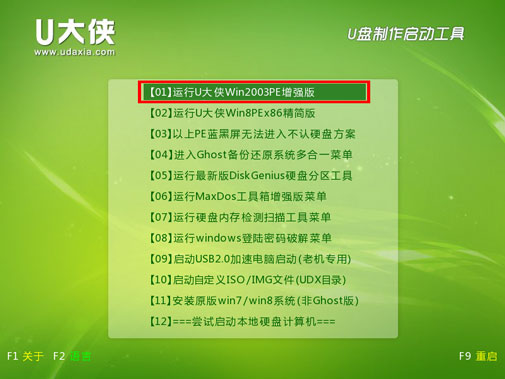
windows7旗舰版系统安装U盘教程图9
【02】 运行U大侠Win2003PE增强版(推荐)
2)当选择到“【01】 运行U大侠Win2003PE增强版”后,按下回车键进入winPE系统的界面,如下图:
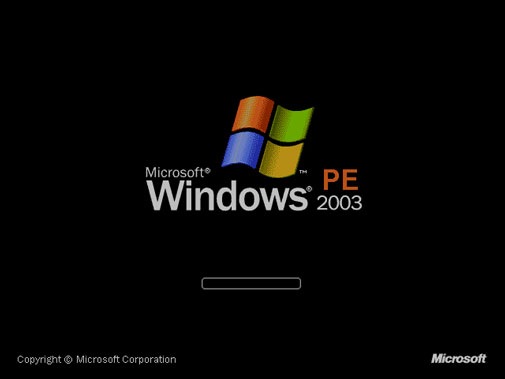
windows7旗舰版系统安装U盘教程图10
winPE系统的界面
3)进入U大侠Win2003PE系统后,要是“U大侠PE一键装机”工具没有自动运行的话,我们就手动双击该软件运行它即可!如下图所示:

windows7旗舰版系统安装U盘教程图11
手动运行U大侠PE一键装机工具
4) 运行“U大侠PE一键装机”工具后,该软件会自动识别ISO镜像文件(即刚才我们下载复制到U盘GHO文件夹里面的那个ISO镜像包),并自动提取里面的GHO文件。我们只需点击“确定(Y)”按钮即可!如下图所示:
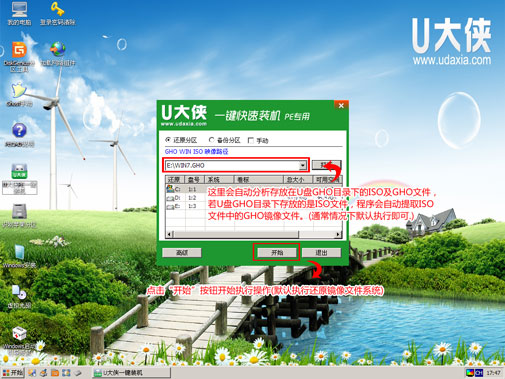
windows7旗舰版系统安装U盘教程图12
U大侠PE一键装机界面
5)当点击“确定(Y)”按钮后会弹出一个小窗口,我们只需继续点击该弹出窗口的“是(Y)”按钮即可,如下图:
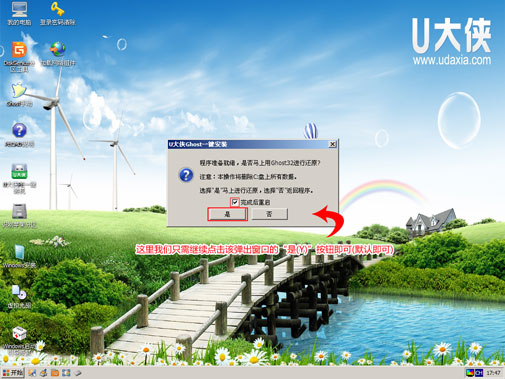
windows7旗舰版系统安装U盘教程图13
“确定(Y)”按钮
6)接下来会出现一个正在解压GHO的窗口,该窗口有进度条,此时我们无需做任何操作,只需耐心等待其完成即可,如下图所示:
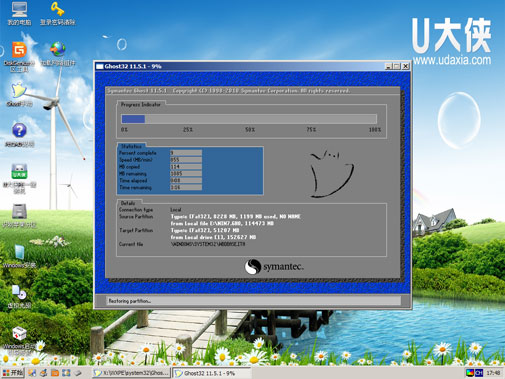
windows7旗舰版系统安装U盘教程图14
正在解压GHO的窗口
7)等待解压GHO文件的进度条完毕后会自动弹出是否重启电脑的窗口,我们现在只要点击“是(Y)”按钮即可,然后它就会自动重启电脑,重启的时候我们把U盘从USB插口处拔出来,最后电脑将会自动安装系统,直到进入电脑桌面为止那就表示ghost Win7系统安装完毕了,如下图:
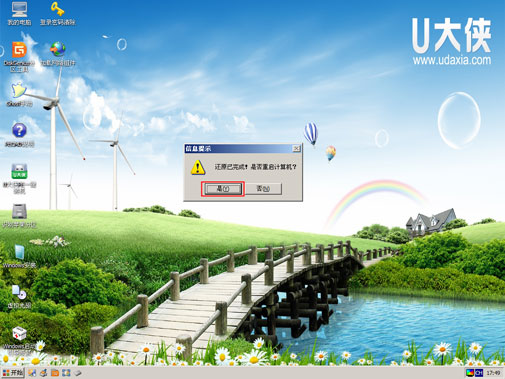
windows7旗舰版系统安装U盘教程图15
好了,就是这样,windows7旗舰版系统安装U盘教程的全部内容介绍到此就结束了,很快U大侠一键U盘装win7统完毕了,u大侠界面,清新、护眼的绿色主打色,第一印象就加分了,而且它的快捷、方便的功能给人的印象也是相当深刻的。键式的点击制作U盘装win7,而且制作过程简单、快速 ,是电脑菜鸟、小白的好选择!
windows7旗舰版系统安装,windows7旗舰版,系统








