用u盘安装系统win7的方法
- 时间:2016年12月10日 12:00:17 来源:魔法猪系统重装大师官网 人气:4275
现在的电脑基本上都是不带光驱的了,自然光盘安装系统的方法也是日将衰弱,接替光盘安装方法的就是用u盘安装系统的方法,最近就有不少的用户问小编U盘安装的方法,今天小编就以win7系统为例为大家介绍用u盘安装系统win7的方法。
在安装系统前,需要准备好一些东西。一个是操作系统的镜像,另一个就是能启动的U盘。下面我们就来讲解怎么安装windows7。
首先是制作一个能启动电脑的带WindowsPE的启动U盘
先到网上去下载一个叫“老毛桃winpe”的工具到硬盘里,再把U盘接在电脑上,然后按下面的步骤一步步来就可以制作一个能启动的U盘了.

用u盘安装系统win7的方法图1
选第4项,然后回车
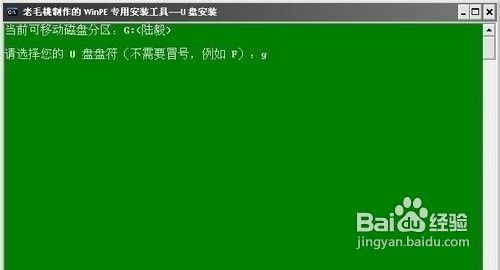
用u盘安装系统win7的方法图2
输入U盘的盘符,然后回车
来到格式化步骤,按默认的设置,点“开始”就行

用u盘安装系统win7的方法图3
来到格式化步骤,按默认的设置,点“开始”就行

用u盘安装系统win7的方法图4
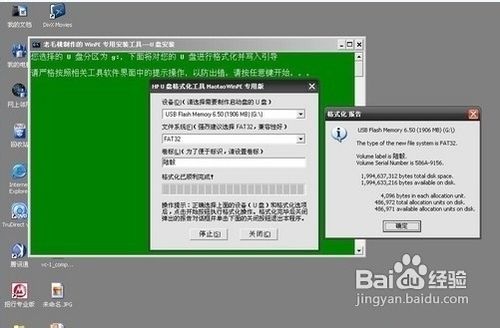
用u盘安装系统win7的方法图5
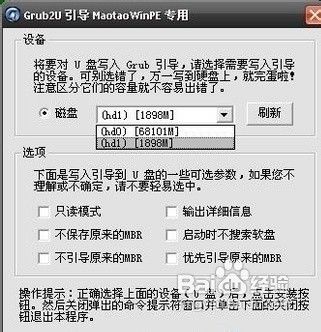
用u盘安装系统win7的方法图6
当你完成以上步骤后,恭喜,一个具有启动功能的U盘已经来到你的身边。你再也不用心烦没有光驱不能从光驱启动了,因为以后你可以从U盘启动再安装操作系统!想知道怎么操作吗?下一页就开始。

用u盘安装系统win7的方法图7
以往用光盘装系统,必须调整启动项为光驱启动,而现在我们要用U盘装系统,所以要调整为U盘启动。关于这个,不同电脑不同版本的bios有不同的设置方法,不过都大同小异,目的就是让电脑的第一启动项变为U盘启动。下面我们举例几个不同bios的调整方法。
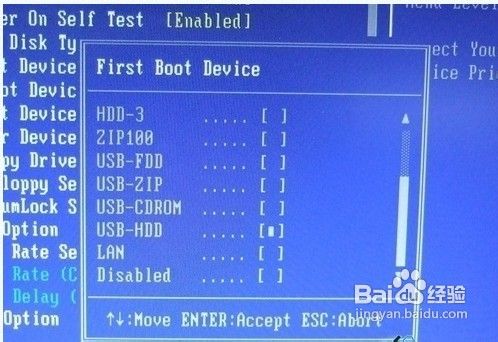
用u盘安装系统win7的方法图8
最常见的Phoenix-Award的bios选项,选择USB-HDD即可
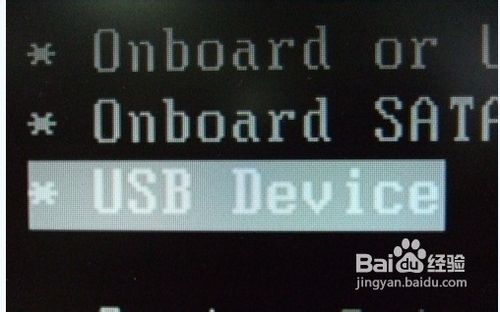
用u盘安装系统win7的方法图9
启动电脑
启动电脑后,会要求你输入启动U盘的密码,也就是前文在制作这个启动U盘时设置的密码。当你输入正确的密码后,即可看到一个选择菜单,选择“WinPE By:MAOTAO”。

用u盘安装系统win7的方法图10
进入WinPE
然后就会进入一个运行在U盘上(不是运行在电脑的硬盘上)的迷你操作系统WinPE,它具备很多类似XP的功能,有了它我们就可以对电脑随心所欲了。 U盘之家
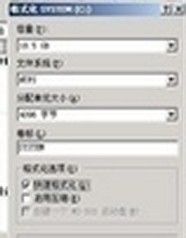
用u盘安装系统win7的方法图11
启动WinPe的Ghost
接着我们启动另外一个WinPE自带的软件诺顿Ghost。用它来把系统的ghost镜像恢复到之前被格式化的电脑的C盘里。
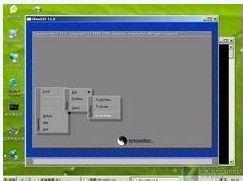
用u盘安装系统win7的方法图12

用u盘安装系统win7的方法图13
11启动GHOST后,使用方法就和通常使用GHOST来恢复系统没什么区别了。先选择From Image,然后找到虚拟光驱载入的光盘目录,把GHOSTXP.GHO选上,接着选要恢复到的硬盘,然后选择要恢复到的分区。
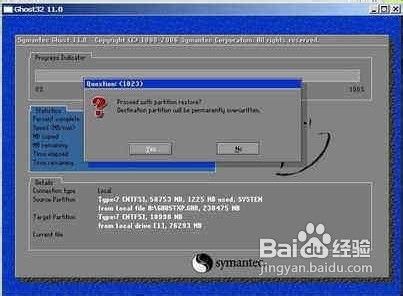
用u盘安装系统win7的方法图14
通过上面的用u盘安装系统win7的方法相信大家都知道了用U盘安装的详细步骤,小编觉得用u盘安装系统win7的方法还是非常简单的,按照以上的步骤来操作即使不懂的用户也可以安装好。
用u盘安装系统








