win7简体中文旗舰版安装教程
- 时间:2016年12月16日 15:00:05 来源:魔法猪系统重装大师官网 人气:3609
经常有朋友问小编win7简体中文旗舰版的安装方法是怎么样的,因为这款系统实在太好用了,而且非常稳定,绝对是最适合新手使用的系统!下面小编就给大家带来win7简体中文旗舰版安装教程吧,希望大家能够喜欢这个方法。
一、下载所需要的windows系统
二、下载后放在除C盘外的其他盘符中,注意保存路径
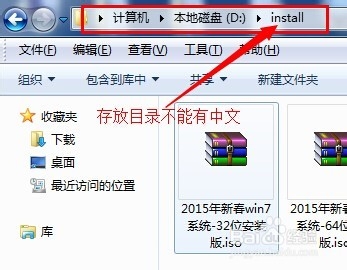
win7简体中文旗舰版安装教程图1
三、解压ISO文件
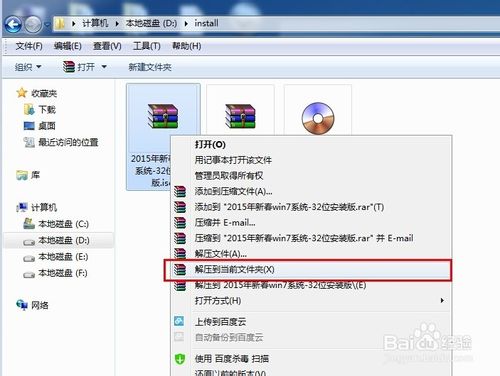
win7简体中文旗舰版安装教程图2
四、解压后到到如下文件
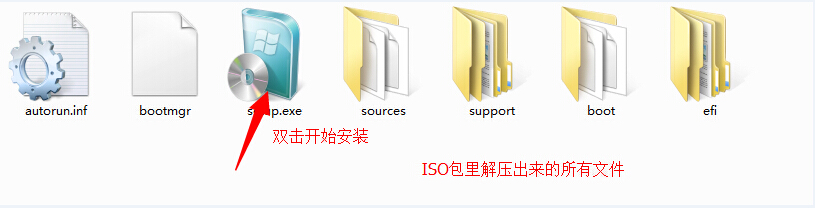
win7简体中文旗舰版安装教程图3
五、出现如下图
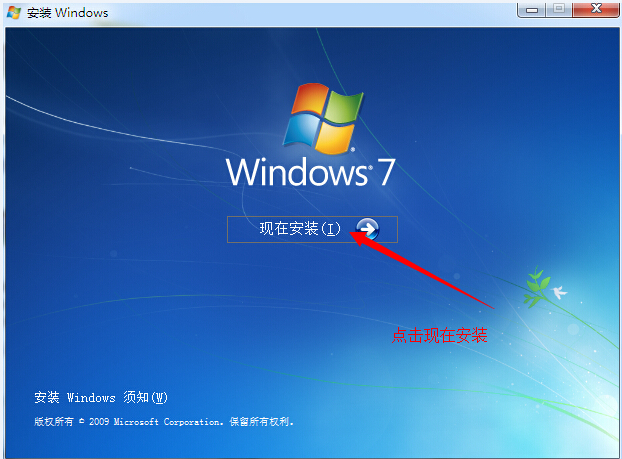
win7简体中文旗舰版安装教程图4
六、出现如下图:
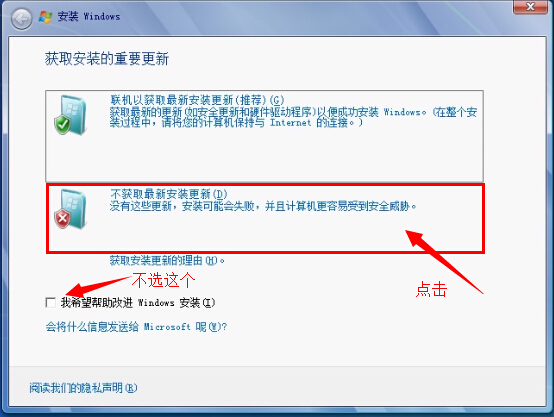
win7简体中文旗舰版安装教程图5
七、点击不获取最新安装更新,出现如下图
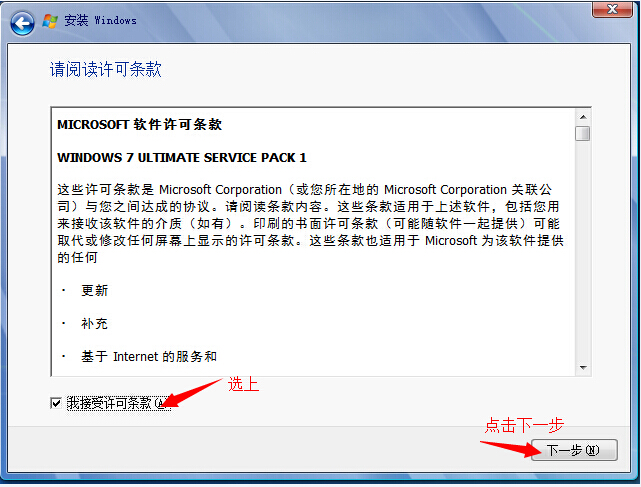
win7简体中文旗舰版安装教程图6
八、点击下一步出现如下图:
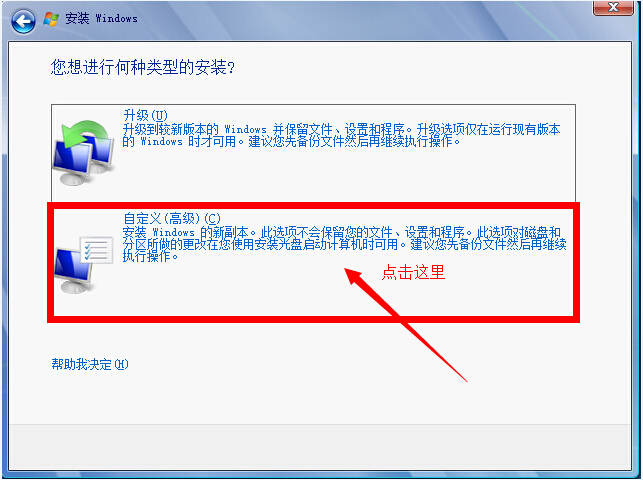
win7简体中文旗舰版安装教程图7
九、点击自定义,出现如下图为Windows 7选择安装的硬盘分区了,此处可以看到计算机的硬盘分区情况。点击下图中“驱动器选项(高级)”,可以对磁盘进行更多的操作,如删除分区、格式化等。
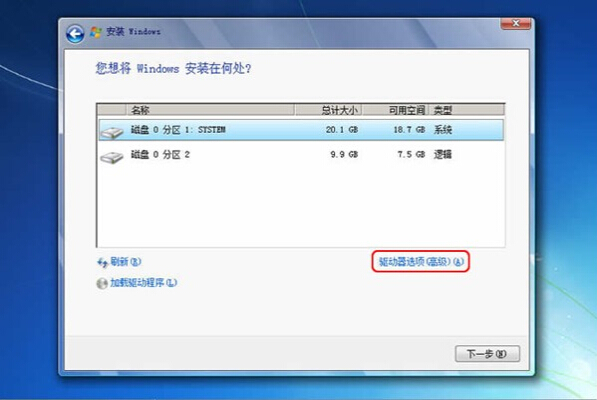
win7简体中文旗舰版安装教程图8
十、我们准备将操作系统安装在C盘上,由于是全新安装不想C盘下有其它的文件,所以选择“分区1”,再点击“格式化”。
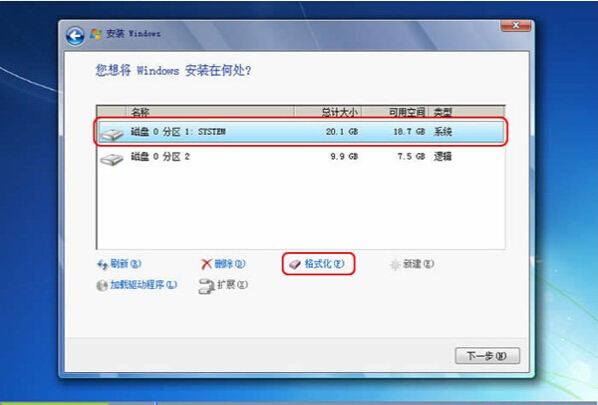
win7简体中文旗舰版安装教程图9
十一、系统弹出警告窗口,如果格式化此分区,此分区上的数据将丢失。如果C盘没有资料需要备份,则点击“确定”。格式化完成后,点击“下一步”。
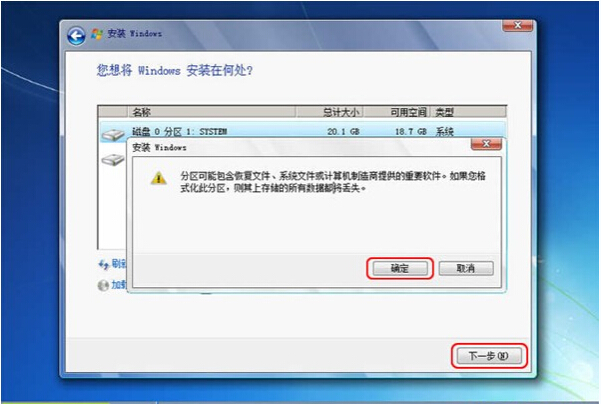
win7简体中文旗舰版安装教程图10
十二、点击下一步,出现如下图:
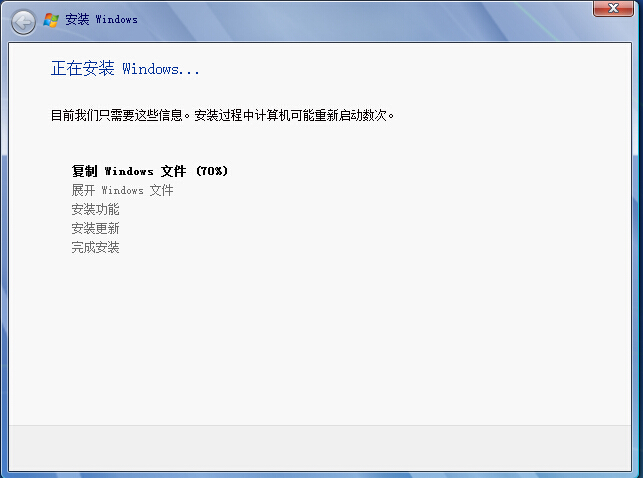
win7简体中文旗舰版安装教程图11
十三、完成后自动重启,重启进入如下图:
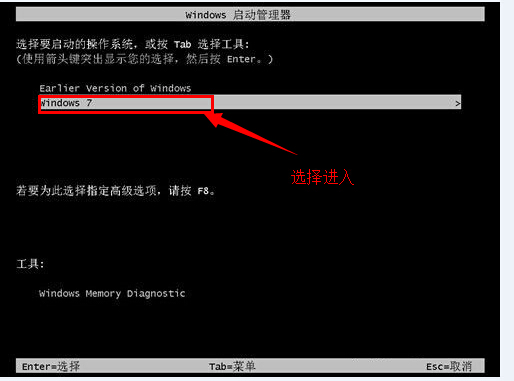
win7简体中文旗舰版安装教程图12
十四、进入后继续安装,直到出现WINDOWS界面,如下图
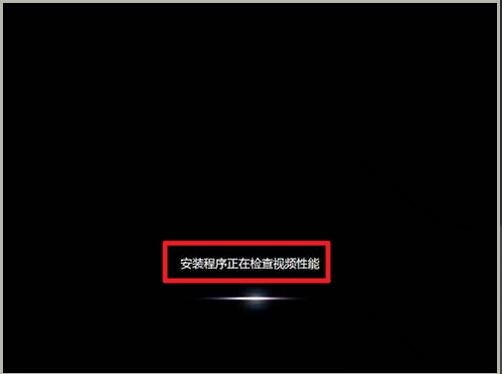
win7简体中文旗舰版安装教程图13

win7简体中文旗舰版安装教程图14
至此win7简体中文旗舰版安装教程就结束了,不知道大家看完之后有没有掌握这个方法呢?总而言之这款系统还是非常不错的,小编认为这款系统最好用的地方,还是因为这款系统安装起来非常方便!大家肯定都喜欢这个方法吧?赶紧去试试吧!
win7简体中文旗舰版,win7,简体中文,旗舰版








