电脑怎么用u盘装系统最简单方便
- 时间:2016年12月17日 06:00:06 来源:魔法猪系统重装大师官网 人气:10796
不少朋友都不知道怎么用u盘装系统,小编当年也被如何用u盘装系统这个问题困扰了很久,后来还是通过自己的研究学会了如何用u盘装系统。为了让大家少走弯路,小编决定来教大家方法,下面就来告诉大家电脑怎么用u盘装系统最简单方便吧!
安装准备:
导镜文件即是系统,系统网上有很多,大家可以下载一个喜欢的系统。
下载好大白菜后,请解压到任何目录,启动DBCUsb.exe,*你的U盘。如图:
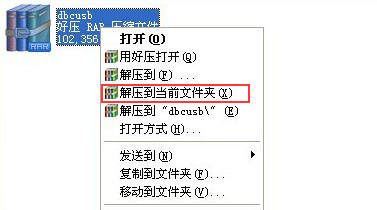
电脑怎么用u盘装系统最简单方便图1
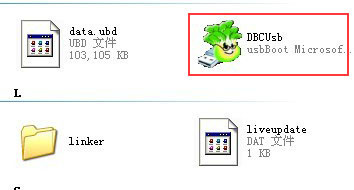
电脑怎么用u盘装系统最简单方便图2
运行后的界面如下图:
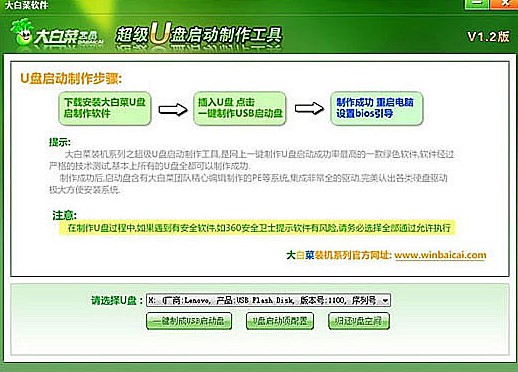
电脑怎么用u盘装系统最简单方便图3
如图点一键 制作USB启动盘:
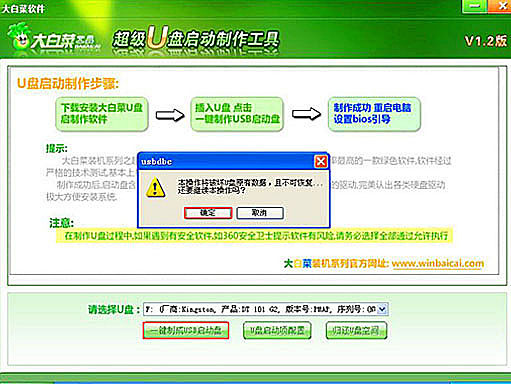
电脑怎么用u盘装系统最简单方便图4
等待几分钟,显 示制作成功就好了。
然后把下好的系统解压出来,复制到U盘里
win7安装教程步骤:
开机按F12,一般笔记本都是这个键,也有按F11的,华硕的是按ESC。这里是就 笔记本说的,台式电脑F12,F11,F9都有,也要以进BIOS里面设置。
出来如图:
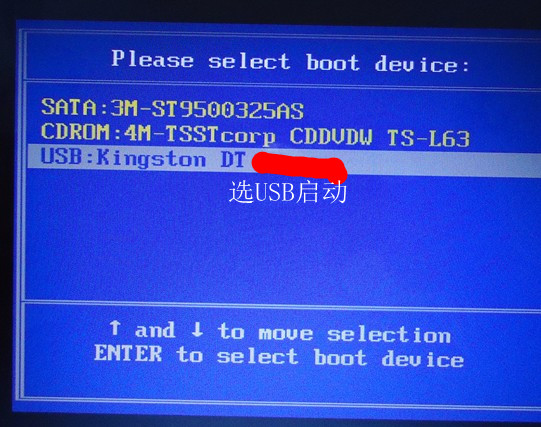
电脑怎么用u盘装系统最简单方便图5
然后按回车,如图:

电脑怎么用u盘装系统最简单方便图6
进入第一个“运行windows PE(系统安装)”
等待进入桌面
选择:一键安装克隆系统,如图:
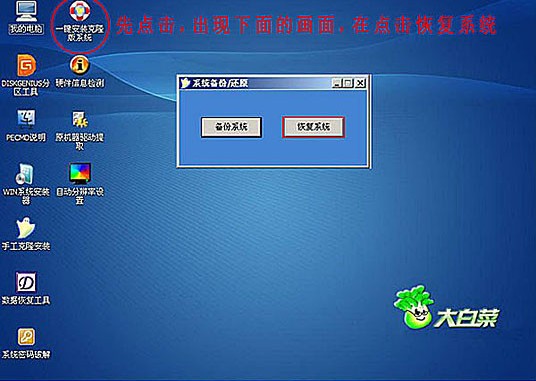
电脑怎么用u盘装系统最简单方便图7
选择:是,如图:
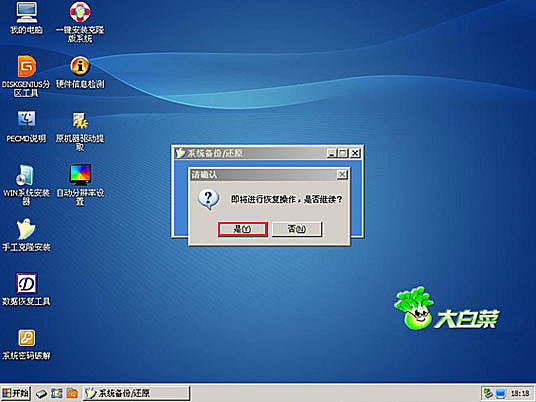
电脑怎么用u盘装系统最简单方便图8
选中下载好的系统解压出来的GHOT文件,后缀是GHO的。点“OPEN”开始.如下图:
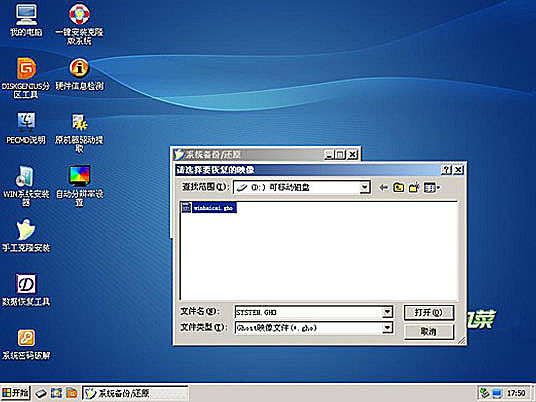
电脑怎么用u盘装系统最简单方便图9
然后选择镜像文件。再点YES,如图:
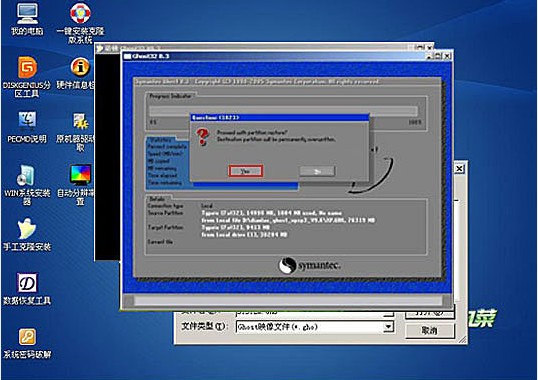
电脑怎么用u盘装系统最简单方便图10
等待完成,重启进入系统,重装完毕。如图:
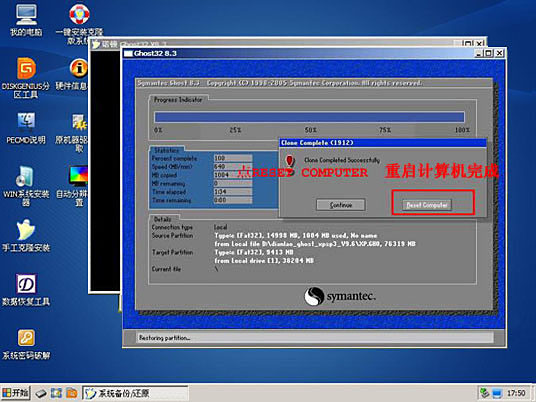
电脑怎么用u盘装系统最简单方便图11
到此,用u盘安装操作系统完毕!
以上就是关于怎么用u盘装系统的方法了,不知道大家看完之后有没有学会如何用u盘装系统呢?这个方法是小编当年所用过的,而且前几天又重新整理了一遍,变得更加适合大家使用,大家如果有兴趣的话,就赶紧去试试吧!
怎么用u盘装系统,怎么用u盘,装系统








