用u盘装系统win7安装教程
- 时间:2016年12月24日 02:30:16 来源:魔法猪系统重装大师官网 人气:7468
U盘装系统由于不需要电脑光驱支持和系统安装光盘,现在越来越受到系统装机用户的欢迎,特别适合于未安装光驱的台式机或超薄笔记本电脑上。那么U盘怎么装win7系统?操作过程非常简单,小编就为大家详细介绍一下如何用普通U盘安装Win7系统(从下载到安装)
ghost win7系统采用万能ghost封装工具制作而成,也称为克隆版或ghost版win7系统,ghost win7安装非常简单,可以一键安装,也可以使用U盘安装,现在U盘安装方法比较流行,不过有些用户不清楚怎么用用u盘装系统win7系统,小编跟大家分享用u盘装系统win7教程。
u盘重装win7系统教程:
1、使用系统之家U盘启动工具制作U盘启动盘。
2、将下载来的win7旗舰版下载的iso镜像文件用WinRAR解压,提取所有文件到U盘根目录,并将里面名为bootmgr文件重命名为win7mgr.
3、设置电脑从U盘启动,插上U盘启动电脑,进入选择菜单界面,选择【12】,然后在下一个界面中选择【2】进入WINPE安装Win7
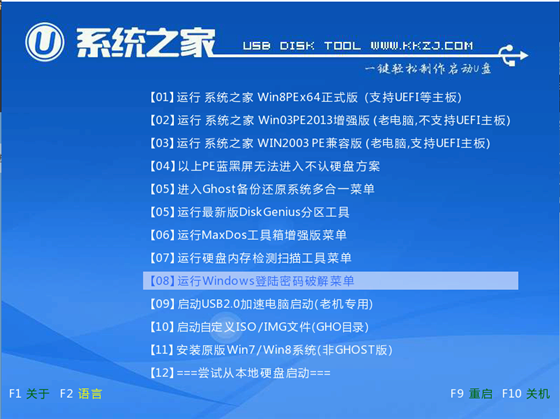
用u盘装系统截图(1)

用u盘装系统截图(2)

用u盘装系统截图(3)
4、点击“开始安装”按钮,进行系统安装
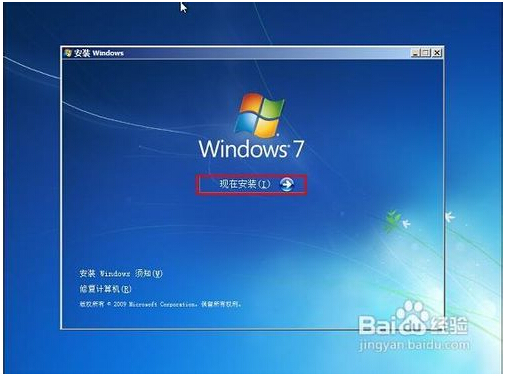
用u盘装系统截图(4)

用u盘装系统截图(5)
5、勾选“我接受许可条款”,单击“下一步”按钮
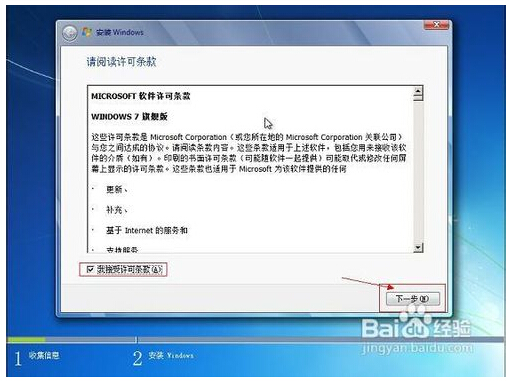
用u盘装系统截图(6)
6、选择“自定义”安装
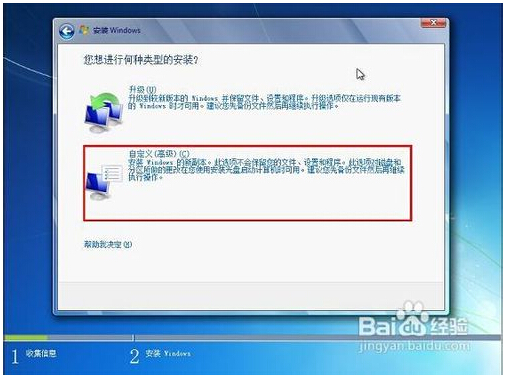
用u盘装系统截图(7)
怎么把系统之家放进U盘里重装系统图7
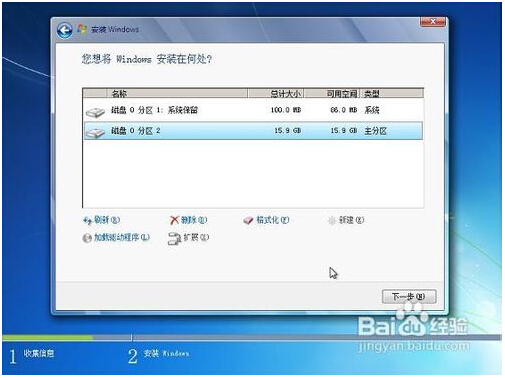
用u盘装系统截图(8)
7、选择系统安装路径
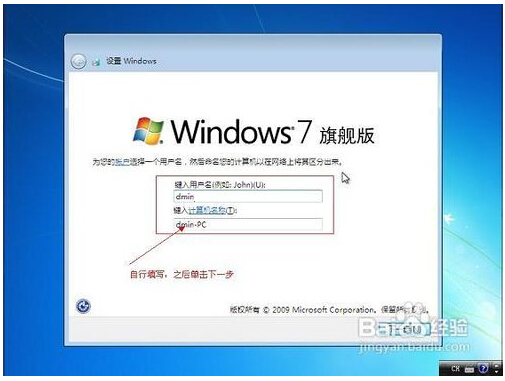
用u盘装系统截图(9)
8、将事先准备好的密钥输入,点击“下一步”
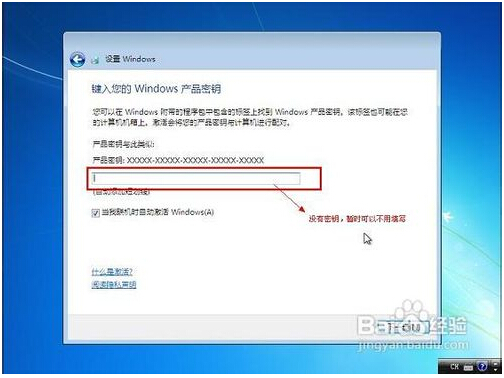
用u盘装系统截图(10)
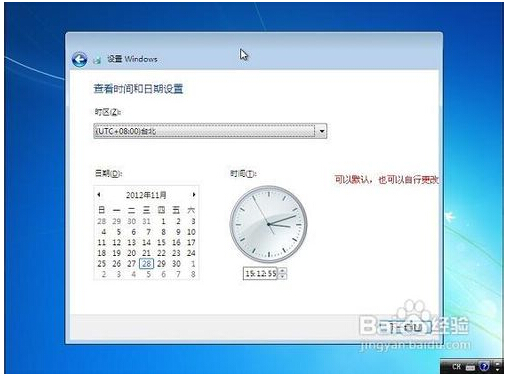
用u盘装系统截图(11)
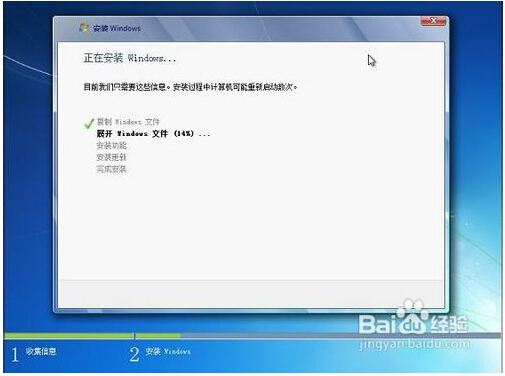
用u盘装系统截图(12)

用u盘装系统截图(13)

用u盘装系统截图(14)

用u盘装系统截图(15)
这就是用u盘装系统win7教程了,u盘就是这么方便的东西,很多时候u盘对我们的帮助是非常大的,电脑系统出现问题了,就可以用到u盘进行重装系统,很多网友还不会u盘安装系统?那么小编就为你们整理了这篇文章,这个方法很简单,就几个步骤,只要跟着步骤走,就能很快安装成功了。
系统win7u盘安装,用u盘装系统,u盘重装win7系统,u









