u盘启动设置制作图文教程
- 时间:2016年12月26日 17:30:01 来源:魔法猪系统重装大师官网 人气:18200
u盘启动盘制作有哪些方法,很多都还不知道u盘启动盘,都在百度搜索这个词,u盘启动盘制作的方法有很多,网上也是一大把,但是不知道哪个方法才能制作,很多网友都试过了很多方法但是都不行,现在就让小编告诉大家u盘启动盘制作工具教程,保证大家都能学会u盘制作。
一些比较喜欢探索的朋友可能会问u盘启动盘工具原理吧,小编也非常喜欢研究,有一段时间疯狂研究u盘启动盘工具工作原理,也整理了一些资料出来。如果大家感兴趣的话,小编在这里就将u盘启动盘工具原理分享一下,希望对大家有所帮助哦。
设置u盘启动盘前期准备:
1. 容量大于4G的U盘。
现在的系统镜像文件都是比较大的,有3、4G左右,而作为u盘启动制作是需要一定的空间来存放启动程序的。
2. 要制作u盘启动盘的后缀为.GHO的镜像文件。
此处小编使用的是雨林木风 win10 64位专业版系统。解压后得到的是雨林木风win10 64位专业版镜像文件。
3.网友们可以前往系统之家U盘启动工具官网 ,点击立即下载按钮进行下载。
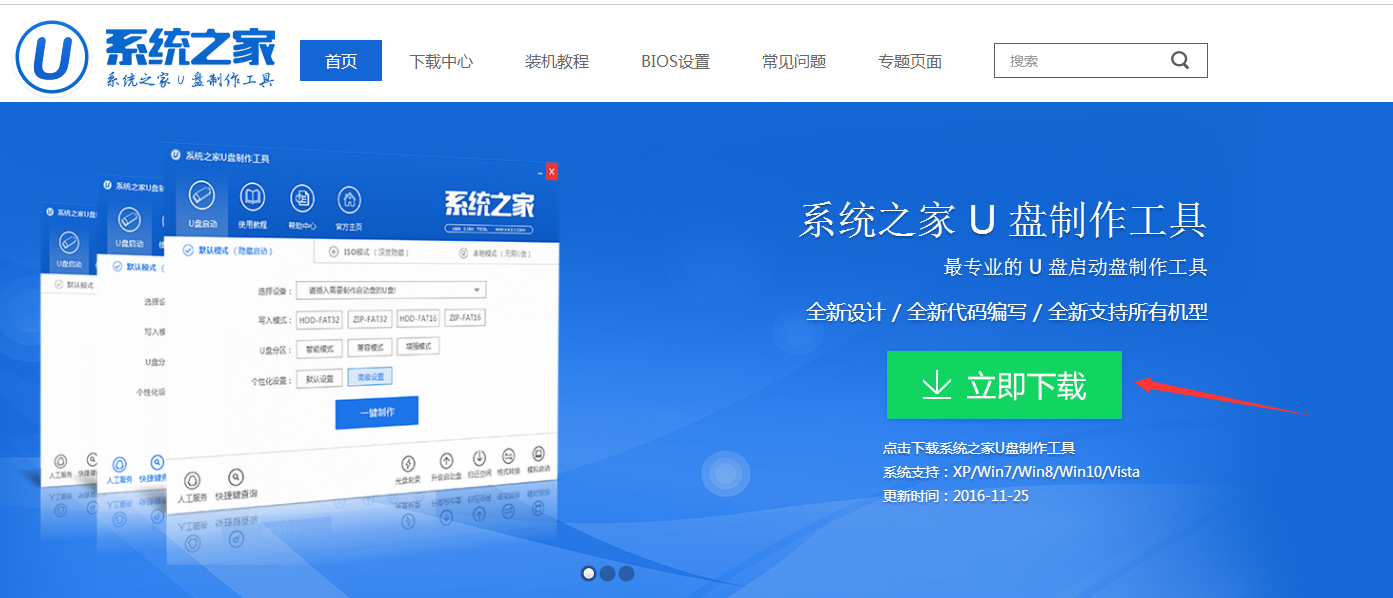
u盘启动设置截图(1)
下载好以后,点击立即安装按钮,电脑将为帮我们自动安装系统之家u盘制作工具
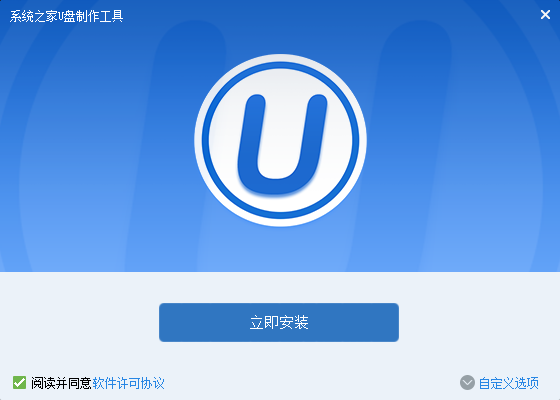
u盘启动设置截图(2)
软件正在自动安装ing
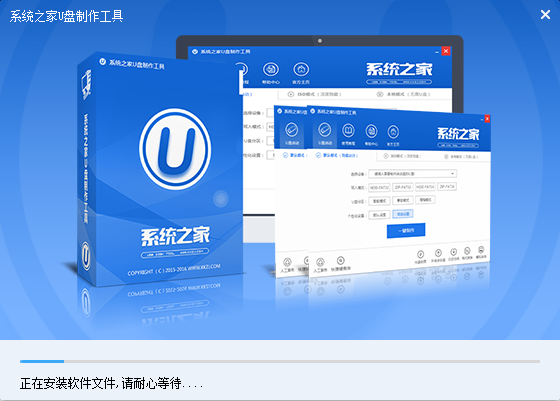
u盘启动设置截图(3)
网友们看到下图,就代表系统之家u盘制作工具安装完成,点击安装完成即可。
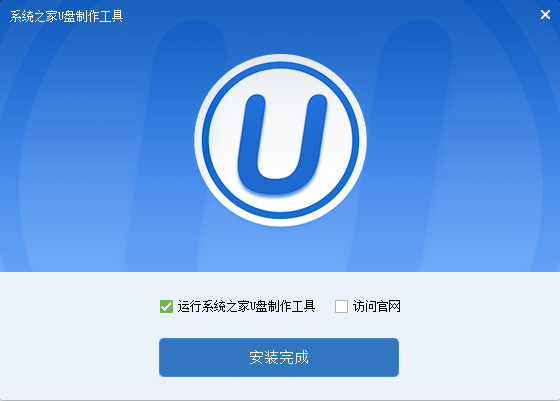
u盘启动设置截图(4)
U盘启动盘制作过程
1. 我们已经将系统之家一键u盘制作软件安装完成,然后将U盘插入电脑USB接口上,双击打开“KouDaiPE.exe”图标

u盘启动设置截图(5)
2. 在选择U盘处,系统会自行读取,我们可以看到已经出现了系统之家一键u盘制作窗口界面,然后,确认要制作的U盘后,选择“一键制作”
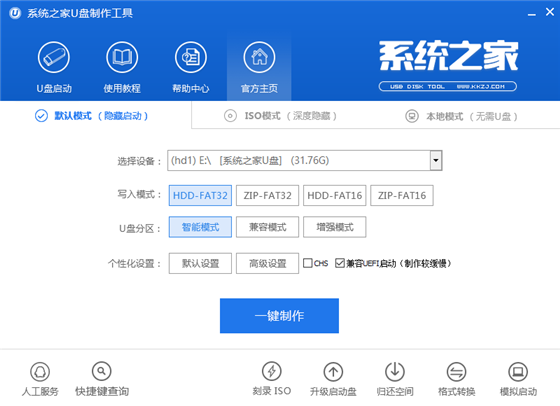
u盘启动设置截图(6)
3. 在出现的温馨提示界面,选择“确定”,
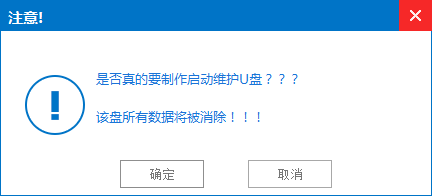
u盘启动设置截图(7)
4. 此时可以看到,系统之家PE U盘启动盘制作工具正在进行U盘格式化,
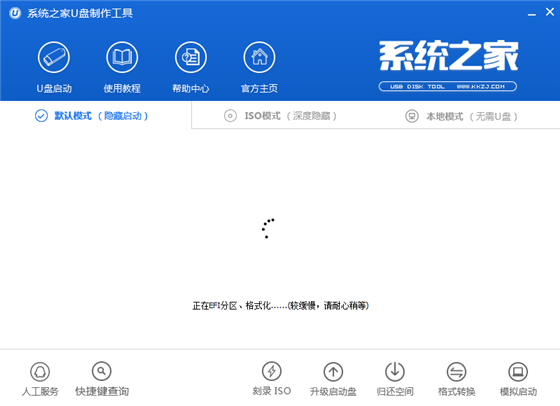
u盘启动设置截图(8)
5. 完成后将会出现“一键制作启动U盘完成”的温馨提示,点击“确定”即可,
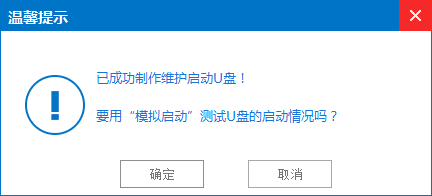
u盘启动设置截图(9)
6. 将WIN10.GHO拷贝到U盘启动盘的GHO文件夹下,
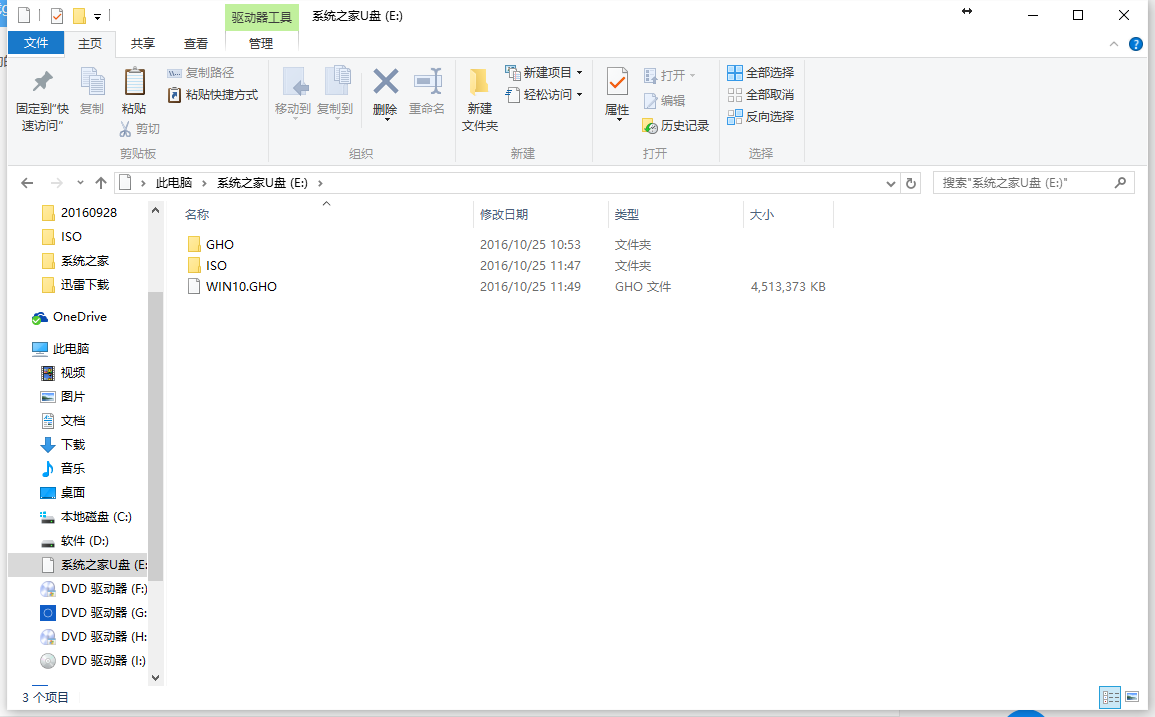
u盘启动设置截图(10)
系统安装步骤:
步骤1. 将制作好的U盘启动盘插在电脑USB接口上,电脑重新启动。
步骤2. 设置U盘为第一启动项。电脑开机后马上按DEL键进入BIOS(有些电脑是按F2、F10、F12等,根据电脑提示的来),小编还为网友们提供了最全面的进入BIOS界面图
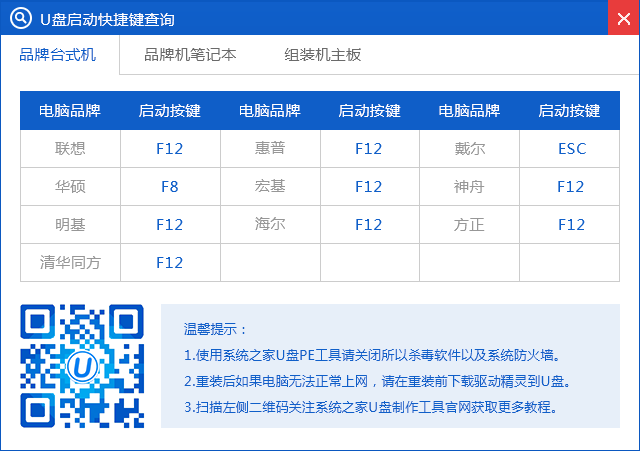
u盘启动设置截图(11)
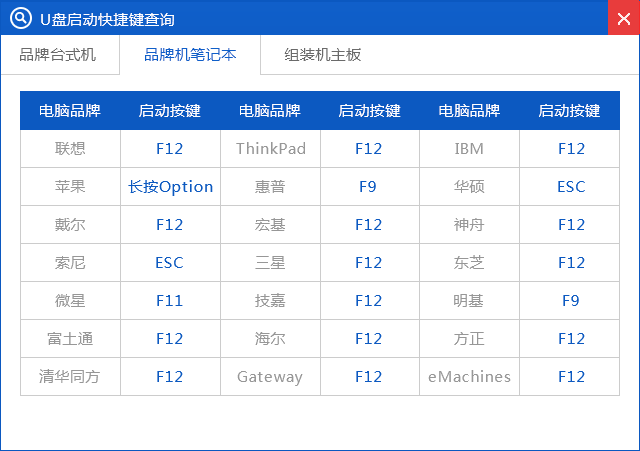
u盘启动设置截图(12)
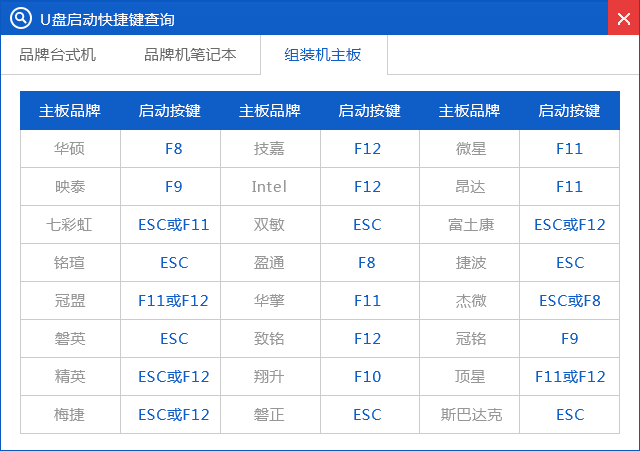
u盘启动设置截图(13)
小编的BIOS是选中BOOT→Removable Devices→对应的U盘牌子。选中后按下F10保存(当然保存的快捷键要按照BIOS提示的为准)并退出。
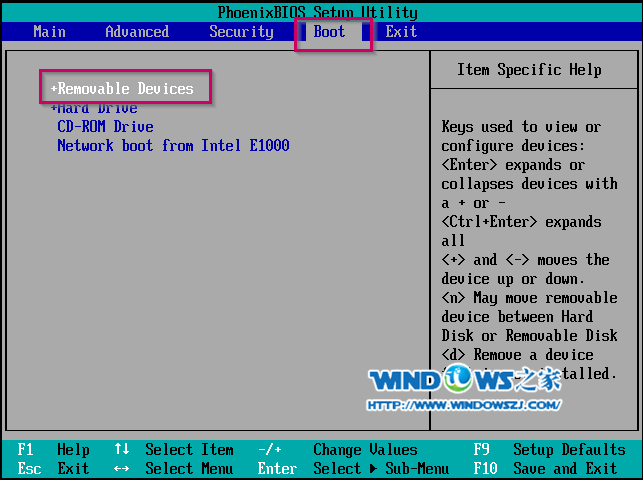
u盘启动设置截图(14)
步骤3. 设置完成后,电脑重新启动,进入系统之家PE U盘装系统工具启动界面,小编此处选择第二项“启动系统之家U盘Window8PE维护系统”,(当然大家也可以选择别的,比如第一项。)
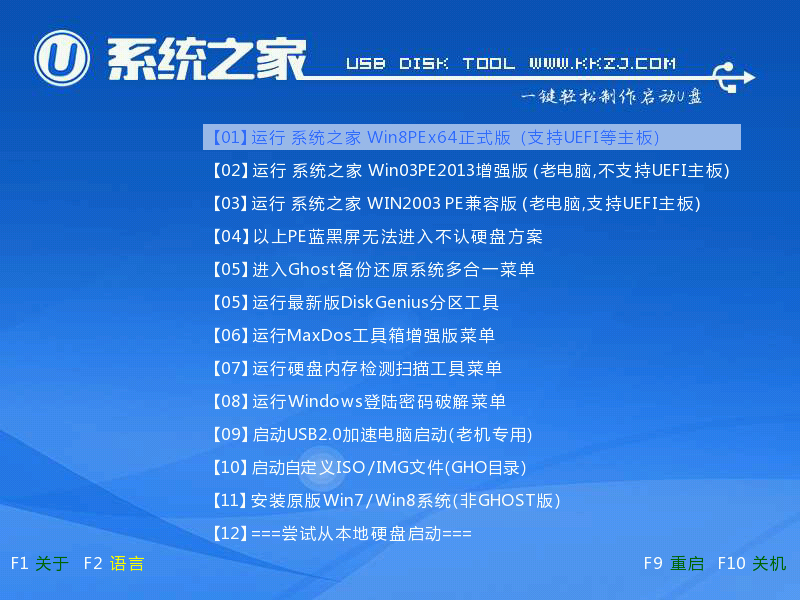
u盘启动设置截图(15)
步骤4. 选中后按下回车键,
步骤5. 数秒后,进入系统之家U盘Window7维护系统界面,双击打开桌面上的“系统之家Ghost”图标
步骤6. 在出现的系统之家U盘界面,全部默认即可(只要你在制作U盘启动盘成功后就将WIN xp.GHO镜像文件放入了U盘启动盘的GHO文件夹下,系统之家U盘就会默认添加“Ghost 映像文件路径”),点击“确定”。
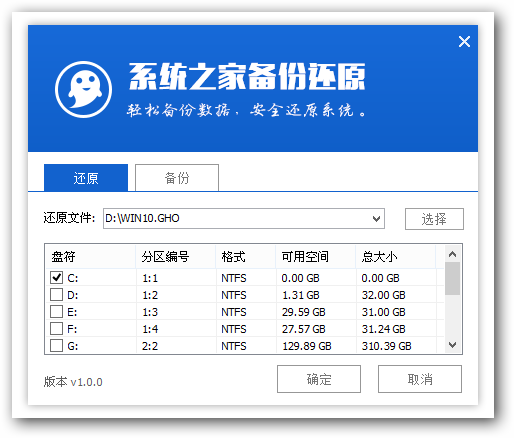
u盘启动设置截图(16)
步骤7. 在出现的系统之家U盘PE Ghost提示界面时,点击“确定”。
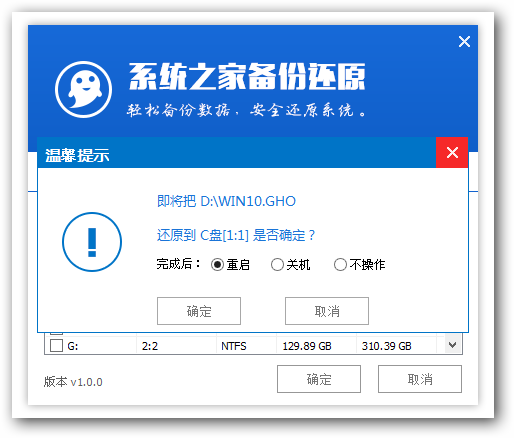
u盘启动设置截图(17)
步骤8. 下面则进入了系统的自动安装环节。首先出现的是Ghost32 11.5.1界面,可以看到进程指示器的相关内容,可以清楚的看到此时Ghost自动还原操作的完成进度。如图12所示:
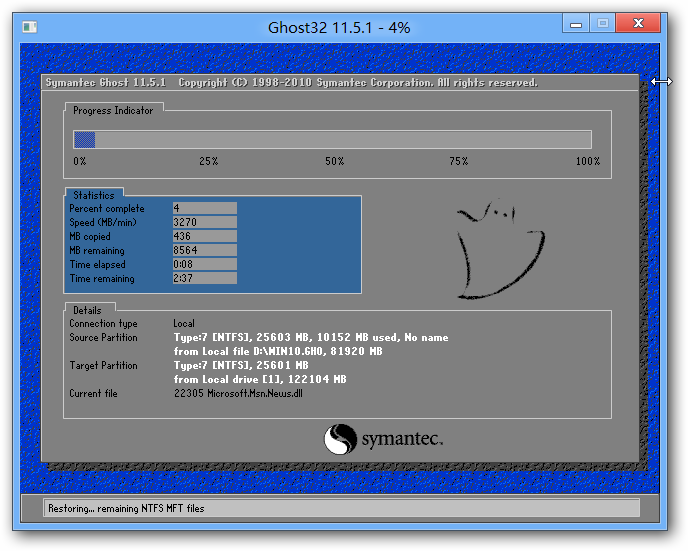
u盘启动设置截图(18)
步骤9. Ghost自动还原操作完成后,会出现“还原已完成,10秒后自动重启计算机!”的信息提示,可以不选择,等待系统自行倒计时,也可以选择“是”,即可。
步骤10. 接下来的安装步骤是全自动进行的,只需要等待就可以了。此处,小编只选取相关比较有代表性的图片进行展示,如图
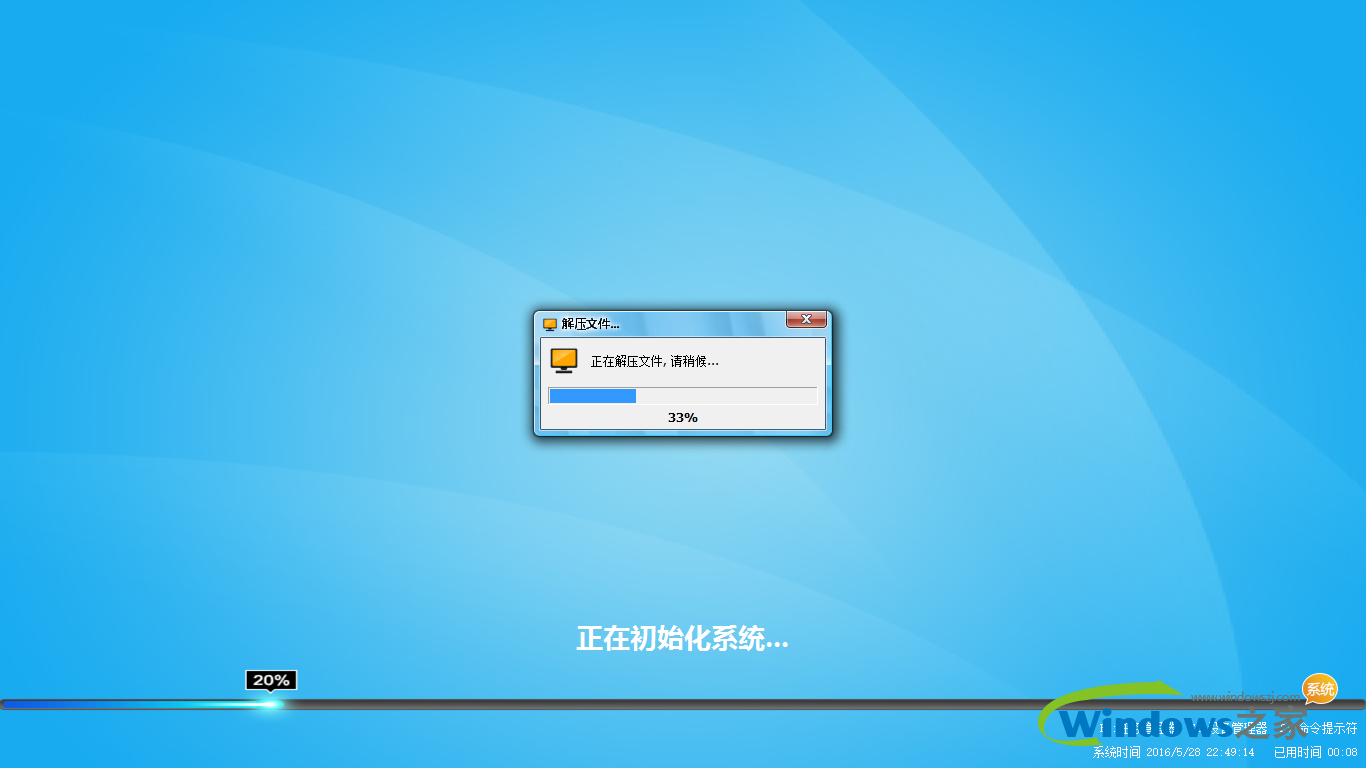
u盘启动设置截图(19)
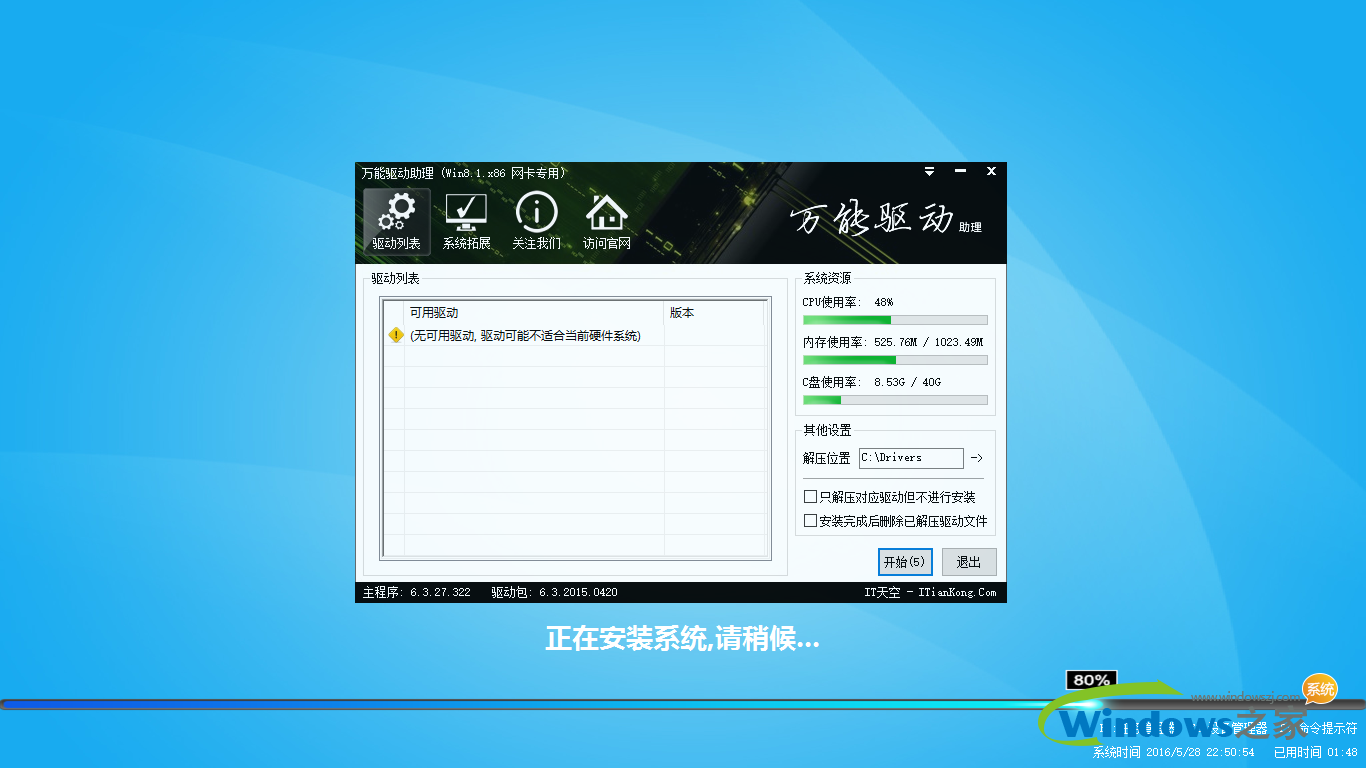
u盘启动设置截图(20)
步骤11. 当出现下面界面时,就说明U盘装雨林木风windows10系统顺利完成啦
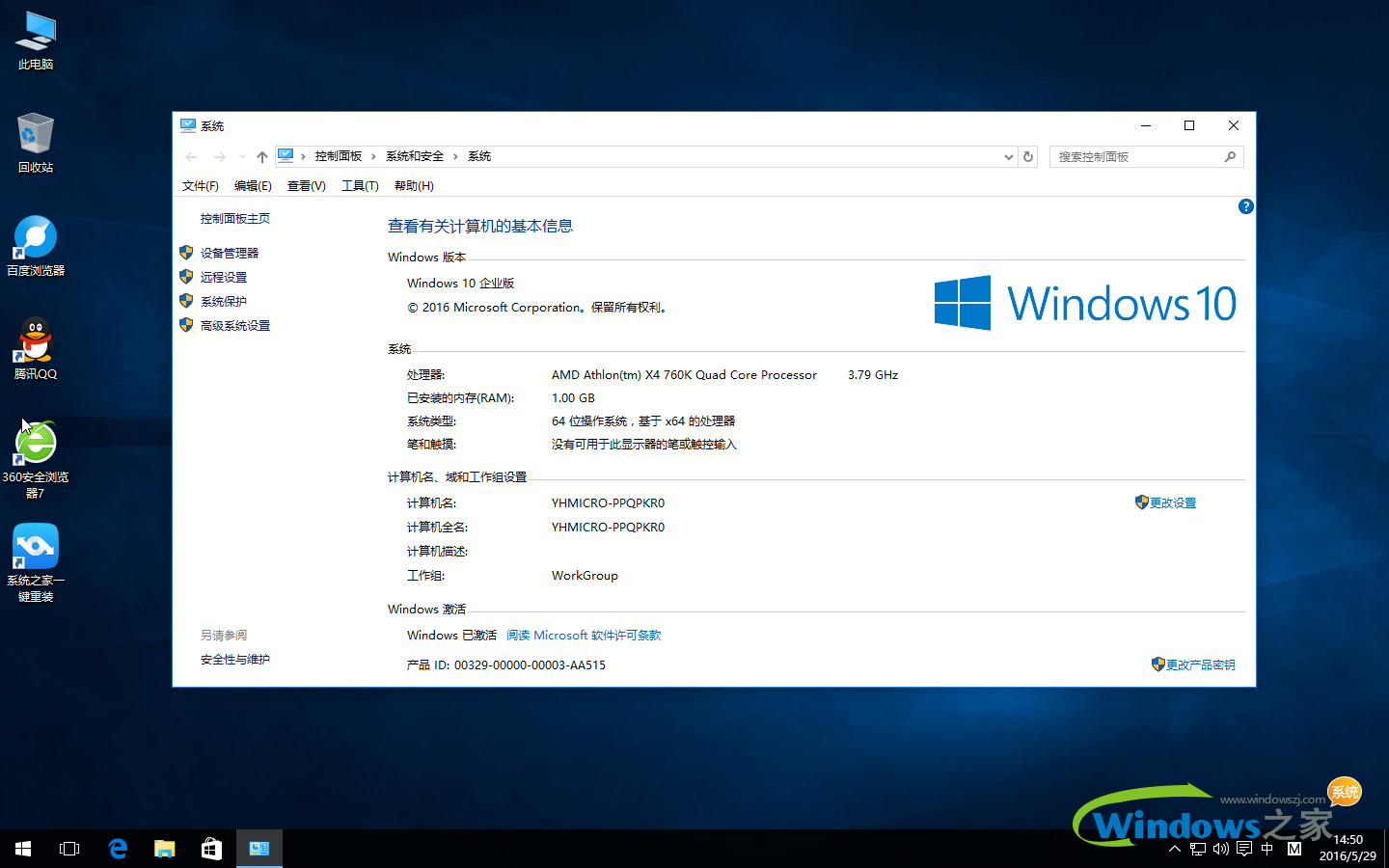
u盘启动设置截图(21)
以上的全部内容就是小编为网友们带来的u盘启动设置雨林木风win1064位系统安装教程,其实使用u盘启动设置雨林木风win1064位系统还是非常简单的,并没有网友们想象中的难,只需要几个u盘启动设置步骤就能搞定啦。
u盘启动制作,u盘启动设置,制作u盘启动盘,设置u盘









