u盘装系统工具制作图文教程
- 时间:2016年12月27日 05:00:01 来源:魔法猪系统重装大师官网 人气:16758
现如今的的安装操作系统变得超简单,小白也可以轻松使用u盘装系统win7了。下面本文与大家分享下u盘装windows7系统工具,每个小白均可自主使用u盘装windows7系统工具。
怎样用u盘安装win7系统,如何用u盘安装win7系统呢?其实方法很简单,只要你有一个U盘就可以全部搞定,今天小编通过自己的实践,完整的给大家讲解一下如何用u盘安装win7系统的详细步骤,不会的朋友可以参照小编,小编就为怎样用u盘安装win7系统上网图文教程。
准备工作① 使用系统之家u盘启动盘制作工具制作好的启动u盘 点击查看 ==》系统之家u盘启动盘制作教程② ghost win7系统镜像文件第一步:下载win7系统镜像包,存入u盘启动盘。将准备的的win7系统镜像包存储到已做好的系统之家u盘启动盘根目录中:
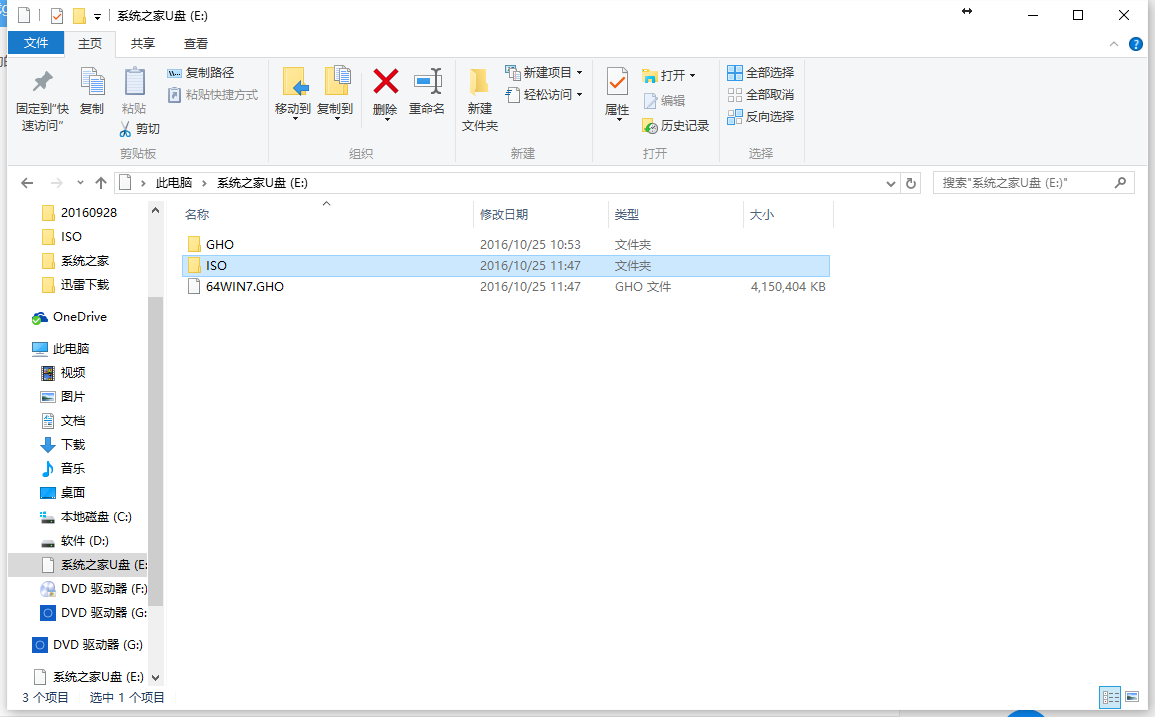
u盘装系统工具截图(1)
第二步:u盘装win7系统工具至电脑当中先将系统之家u盘启动盘连接到电脑,重启电脑等待出现开机画面时按下启动快捷键,使用u盘启动盘进入系统之家主菜单,选择【01】运行系统之家Win8pe X64正式版,按下回车键进入,如图所示:
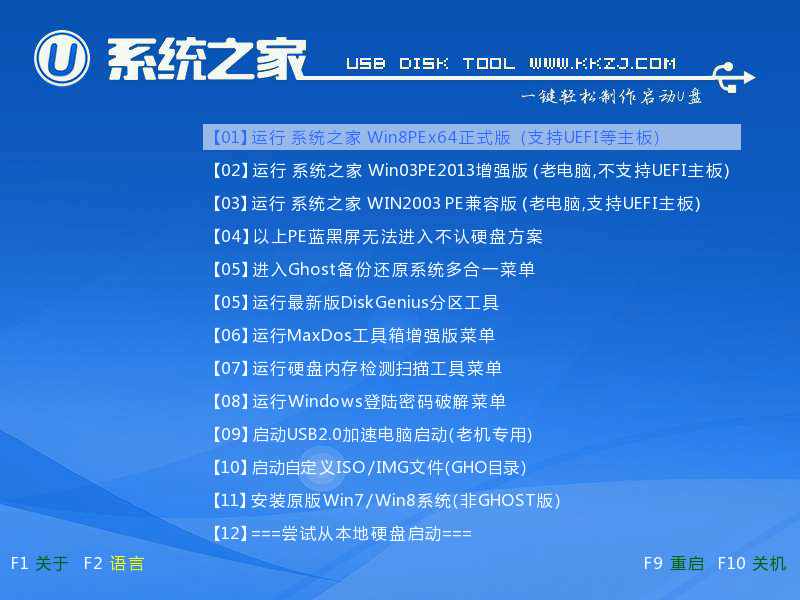
u盘装系统工具截图(2)
进入pe后会自启系统之家pe装机工具,首先点击"浏览"将保存在u盘的系统镜像添加进来,接着选择c盘作系统盘存放镜像,点击“确定”即可,如图所示:
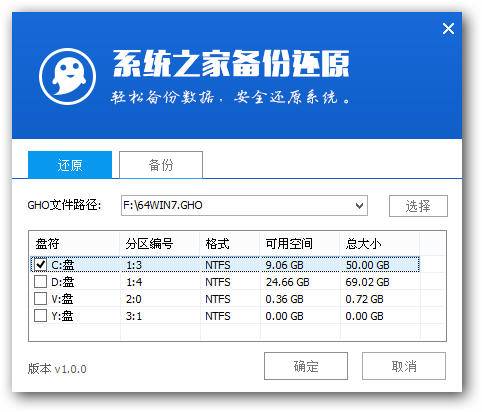
u盘装系统工具截图(3)
等待磁盘完成格式化后,将会进行win7镜像文件u盘重装win7工具,如图所示:
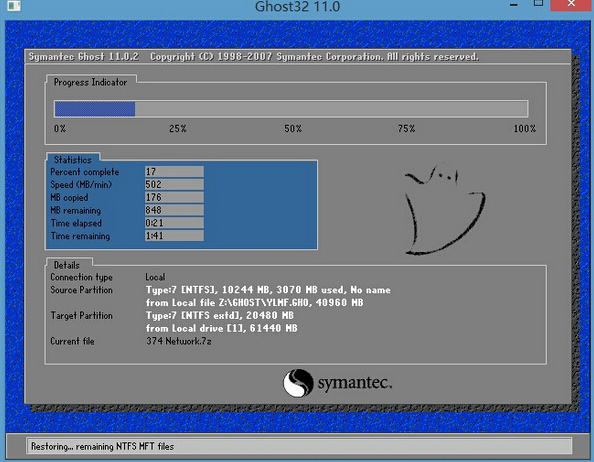
u盘装系统工具截图(4)
此时就可以拔除u盘了,重启系统开始进行安装,我们无需进行操作,等待u盘装windows7系统工具完成即可,最终进入系统桌面前还会重启一次,如下图所示:
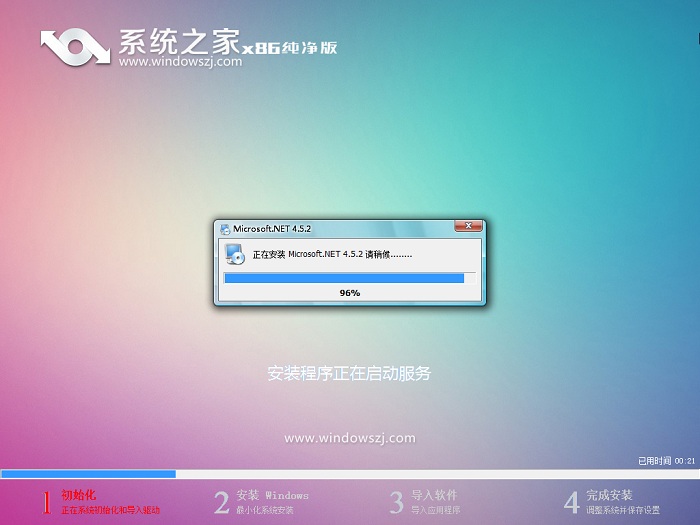
u盘装系统工具截图(5)
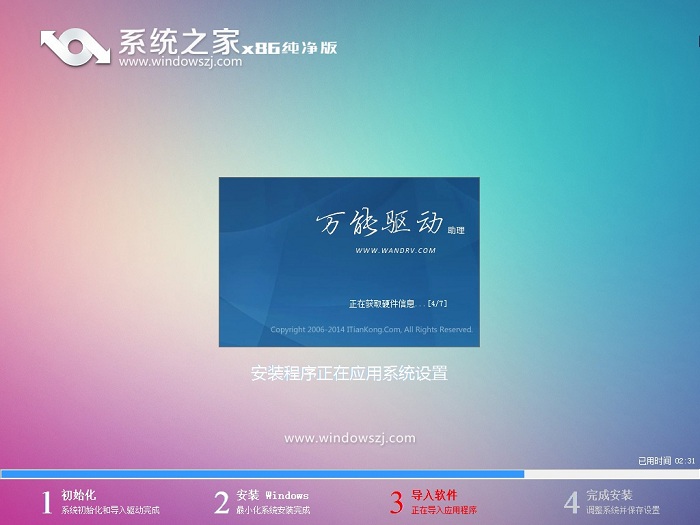
u盘装系统工具截图(6)

u盘装系统工具截图(7)
以上便是使用系统之家u盘装系统工具的详细步骤,通过上面的步骤就可以实现轻松安装win7系统,有需要的朋友可以跟着上面u盘装系统工具的方法尝试。大家赶紧学习起来吧,大家不要太谢谢小编了哦。
u盘重装win7工具,u盘装系统工具,u盘装windows7









