windows启动u盘制作制作图文教程
- 时间:2016年12月30日 15:00:07 来源:魔法猪系统重装大师官网 人气:18146
如今网上已经有非常多的U盘启动盘一键制作工具,但是大家知道如何使用U盘安装系统吗?今天小编就以系统之家U盘制作启动盘的方法来为大家介绍U盘安装系统的方法吧。
得益于这些一键制作u盘启动盘工具,如今安装系统借助U盘即可轻松完成,但是对于很多新手朋友来说,只要了解怎么制作U盘启动盘、设置电脑开机第一启动项为U盘,即可轻松使用U盘安装系统。
制作win8启动u盘步骤:
1、用一个大于4g容量u盘制作好u盘启动盘,按开机启动快捷键进入系统之家主菜单界面,选择“【02】系统之家win8pe标准版(新机器)”并回车,如图:
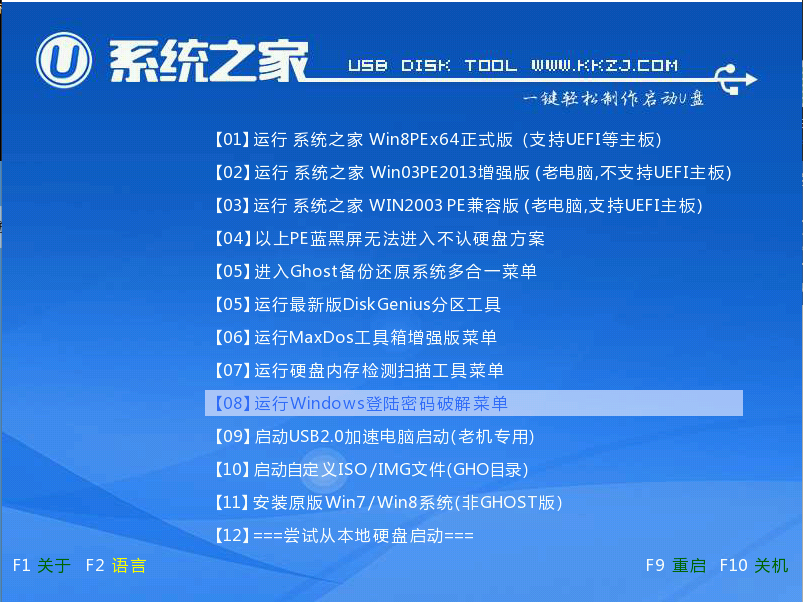
windows启动u盘制作截图(1)
2、在u盘制作windows8启动盘镜像安装在c盘,点击确定,如图:
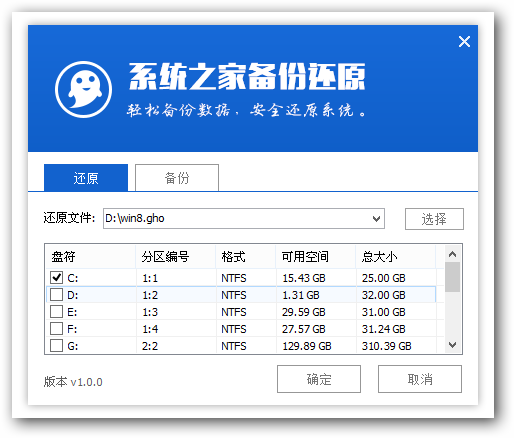
windows启动u盘制作截图(2)
3、在还原提醒框中勾选复选框“完成后重启”,点击确定,如图:

windows启动u盘制作截图(3)
4、还原后会自动重启电脑,然后进行程序安装,等待u盘制作启动windows8安装完成,请慢慢等候。如图:
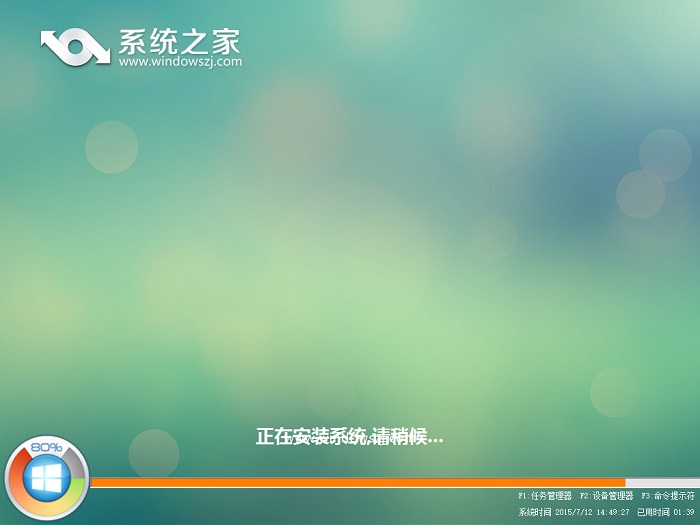
windows启动u盘制作截图(4)
5、根据提示进行相关的帐户、语言等设置,设置完成后就可以使用win8.1系统了。
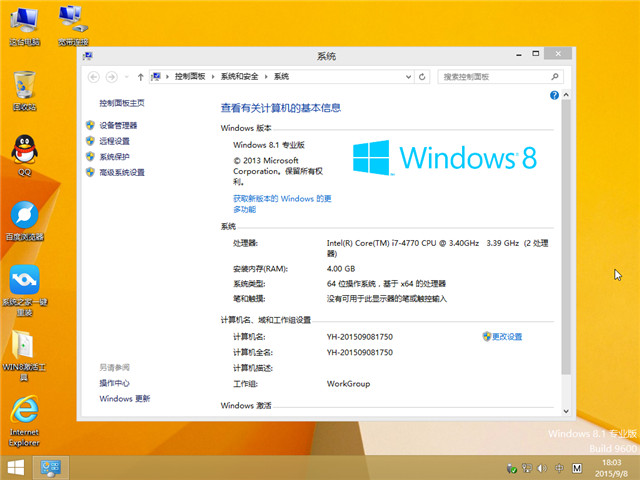
windows启动u盘制作截图(5)
大家用windows启动u盘制作的操作方法就为大家介绍到这里了,如果有不懂windows启动u盘制作的朋友可以按照上述方法进行安装哦,希望本篇教程对大家有所帮助。
u盘制作windows8启动盘,windows启动u盘制作,









