windows启动盘制作图文教程
- 时间:2016年12月31日 15:00:08 来源:魔法猪系统重装大师官网 人气:2398
现在很多笔记本定位于轻便纤薄不再自带光驱,这样一来如果电脑的操作系统出现问题,需要重装时,系统盘就不能用了。这让不少的用户头疼不已,其实目前来说使用U盘安装系统的方法还是非常受小白用户的喜欢的,今天我们就来讲讲U盘安装的方法吧。
系统之家U盘启动盘制作工具是一款可以给电脑安装系统的工具,那么,系统之家怎么装系统呢?针对此问题,本文就为大家图文详细介绍使用系统之家重装系统的方法/步骤,有兴趣的朋友们可以了解下windows启动盘制作的方法吧。
1、首先,我们提前制作好系统之家制作U盘win10启动盘,并到网上下载好win10镜像文件放在u盘中。接着将该win10启动盘制作插入电脑usb接口,按开机启动快捷键进入系统之家主菜单界面,并选择【02】系统之家win8pe标准版(新机器)按回车,如图:
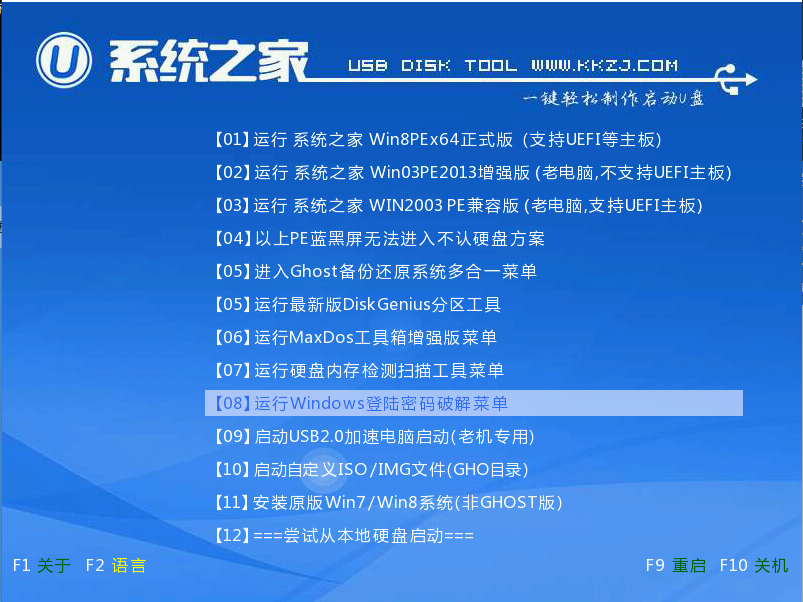
windows启动盘制作截图(1)
2、进入win8pe系统后会自动弹出系统之家pe装机工具,点击浏览按钮选择win10镜像文件,将其安装在c盘中点击确定,如图:

windows启动盘制作截图(2)
3、弹出程序将执行还原操作窗口,勾选完成后重启复选框,点击确定按钮,如图:
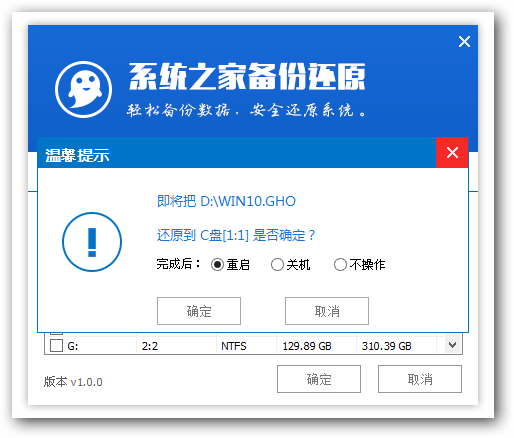
windows启动盘制作截图(3)
4、接着就是还原过程,还原完成后会自动重启电脑,然后就是系统安装过程,慢慢等待,如图:
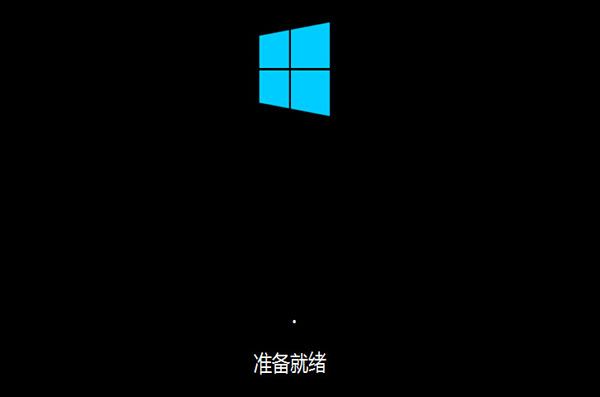
windows启动盘制作截图(4)
5、程序安装完成后会弹出输入产品密钥窗口,如果提前准备好密钥,可以直接输入并点击下一步进行。如果还未准备产品密钥,可以点击左下角“以后再说(L)”,如图:
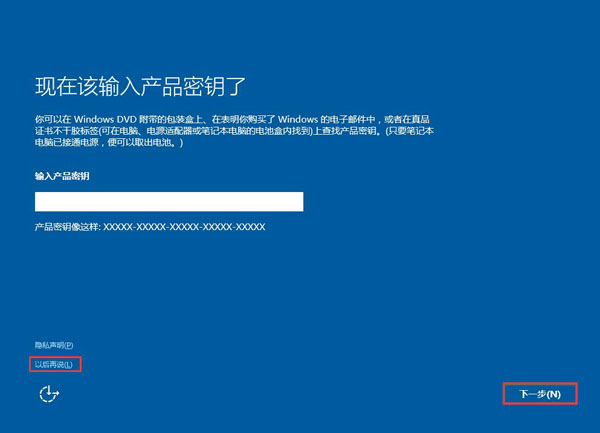
windows启动盘制作截图(5)
6、在这个过程中会弹出很多相关设置,根据自己的情况进行设置即可,如图:
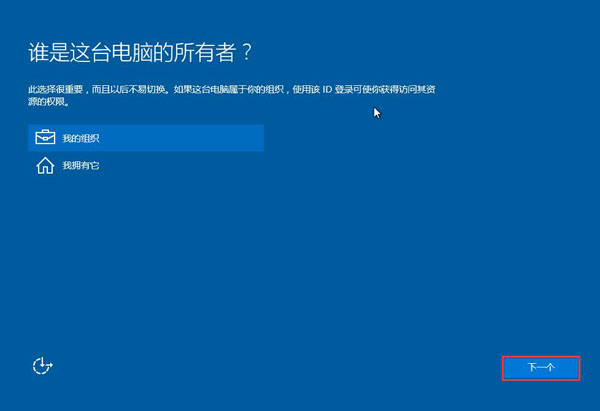
windows启动盘制作截图(6)
7、最后进入系统部署阶段,部署结束后就可以使用win10系统了。如图:

windows启动盘制作截图(7)
以上就是用windows启动盘制作的方法来安装win10,操作windows启动盘制作过程快捷简单,windows启动盘制作的方法给不少装机小白带来了很多帮助。对制作windows10启动盘感兴趣的小伙伴们也动动手指试着去安装看看吧。
win10启动盘制作,windows启动盘制作,制作U盘wi









