u盘xp启动盘制作图文教程
- 时间:2016年12月31日 20:00:08 来源:魔法猪系统重装大师官网 人气:7621
XP系统本身不支持U盘启动,需要借助其它工具才能制作成启动U盘。最近新出了系统之家U盘启动盘的制作工具,不少的用户纷纷的想了解这款软件的制作方法,今天小编就先为大家介绍如何使用系统之家U盘启动盘工具制作XPU盘启动盘的方法吧。
系统之家U盘启动盘制作工具可以帮助用户非常方便的装系统,先前小编已经给大家介绍了U盘安装系统的教程,很多朋友又会好奇快启动怎么安装xp系统,今天小编就为大家带来快启动U盘装xp系统教程。
u盘做xp启动盘操作步骤:
1、根据“电脑怎么进bios更改启动顺序”开机进入系统之家主菜单界面,选择菜单中第二项【02】系统之家win8pe标准版(新机器)按回车键,如图:
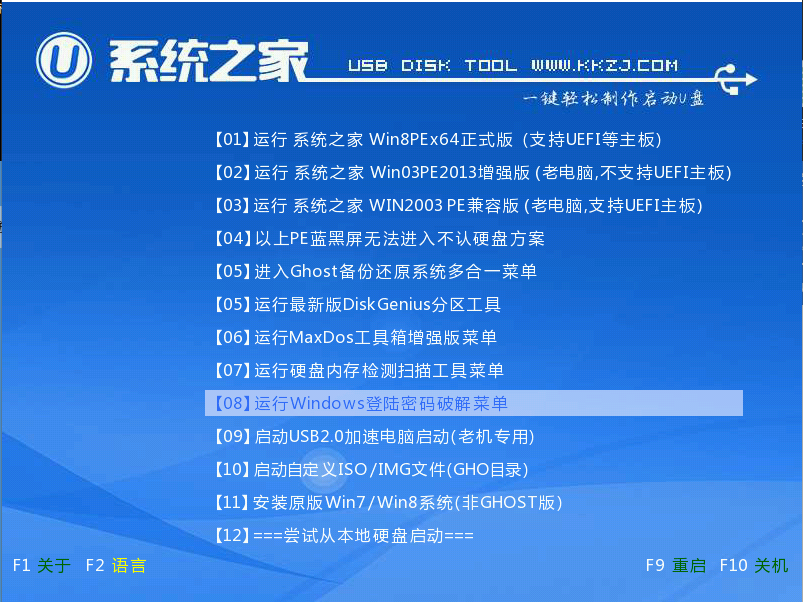
u盘xp启动盘截图(1)
2、在系统之家pe装机工具中选择xp系统镜像,并安装在c盘中,点击确定即可,如图:
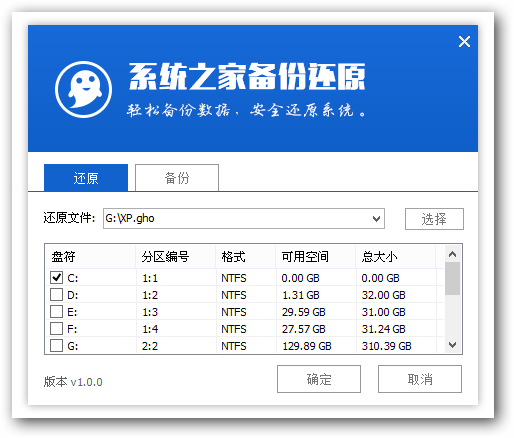
u盘xp启动盘截图(2)
3、程序执行还原操作,点击确定即可,如图:
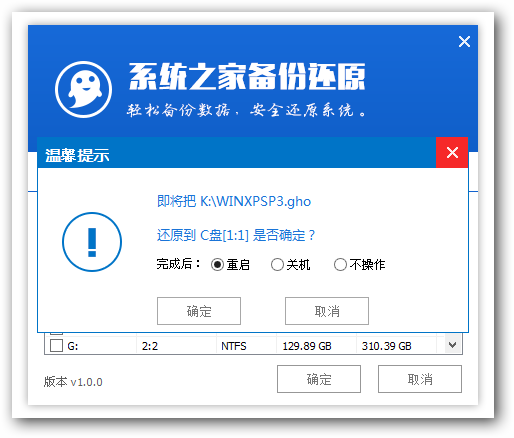
u盘xp启动盘截图(3)
4、之后就是程序还原操作过程。如图:
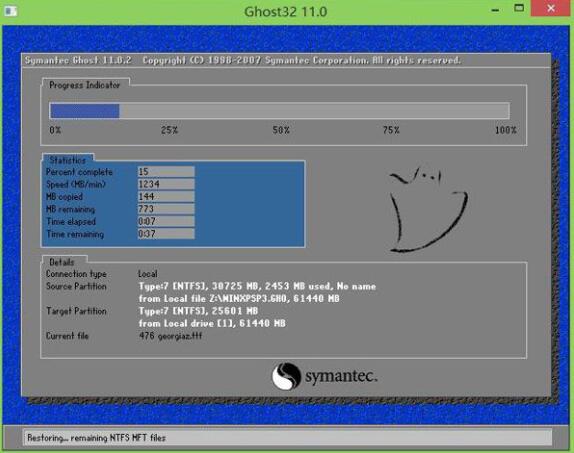
u盘xp启动盘截图(4)
5、接下来就是程序一系列安装过程,静候即可。如图:

u盘xp启动盘截图(5)
6、等u盘xp启动盘程序安装完成,我们只要等待计算机部署就可以了,xp系统就安装完成了。如图:
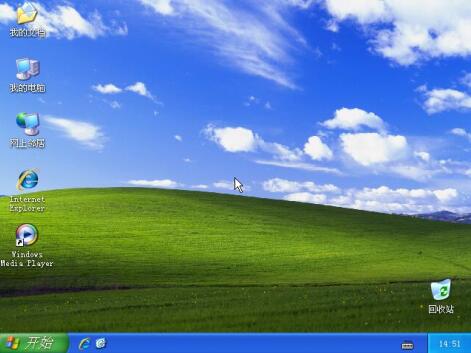
u盘xp启动盘截图(6)
华硕sa3150笔记本用u盘xp启动盘安装xp系统的操作过程就为大家分享到这里了,大家制作好了u盘xp启动盘就可以很快的安装xp系统的了,以上就是u盘制作xp启动盘完整的操作过程,感兴趣的朋友可以按照上述u盘制作U盘启动盘的方法试试哦。
u盘做xp启动盘,u盘xp启动盘,u盘制作U盘启动盘,u盘









