装系统u盘制作图文教程
- 时间:2017年01月24日 07:30:10 来源:魔法猪系统重装大师官网 人气:19813
windows7 x64位系统依旧是大家喜爱的电脑操作系统,那么很多人就会问安装win7系统的方法,安装win7系统方法种类多,但是最适合电脑新手的是什么方法呢?就让小编告诉你最简单的windows7 x64安装教程。
肯定有很多朋友都想要知道安装系统win7u盘的教程是什么吧?其实这款系统并没有奇特之处,安装系统win7u盘的教程也没有脱离通用方法的范畴,既然大家都想要知道方法,那就让小编给大家带来安装系统win7u盘的教程吧!
安装系统win7u盘操作步骤:
1、首先,我们需要提前制作好系统之家u盘重装系统win7。接着把制作好的u盘装系统的启动盘插进电脑,按开机启动快捷键进入系统之家主菜单的界面,并且选择运行windows登陆密码破解菜单按回车键进入,如图所示:
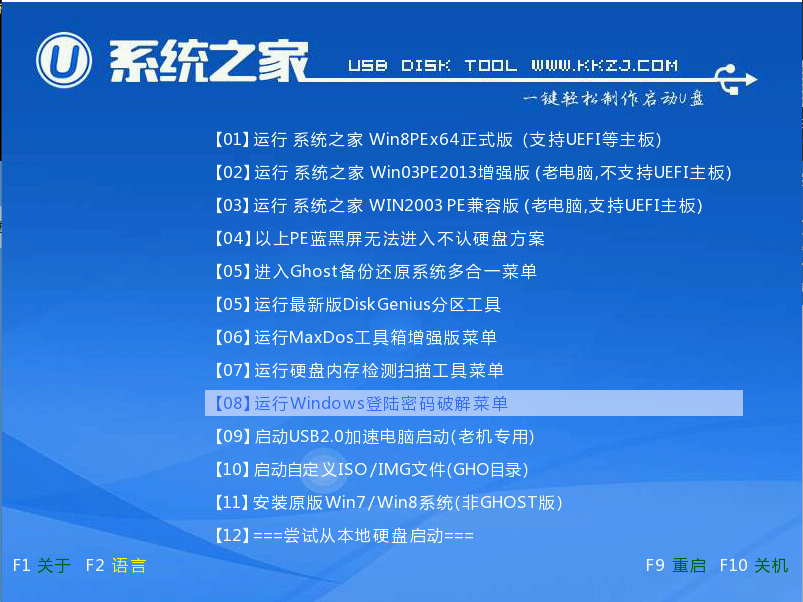
装系统u盘截图(1)
2、进入了windows登陆密码破解菜单之后会自动弹出系统之家装机工具,把我们准备好的win7系统镜像安装在c盘当中,点击确定,如图所示:
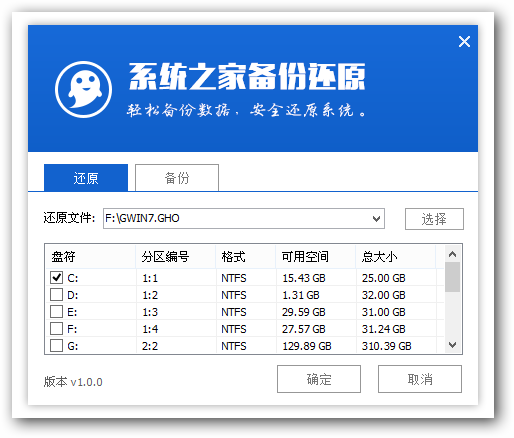
装系统u盘截图(2)
3、接着弹出程序将执行还原操作,将“完成后重启”复选框勾选起来,然后点击确定,如图所示:
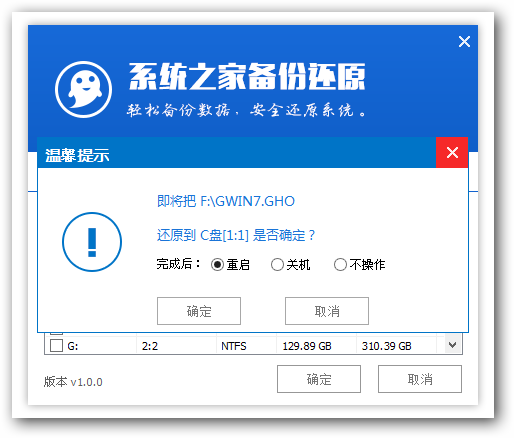
装系统u盘截图(3)
4、还原成功之后提示重启计算机,然后静静的等待就好了。如图所示:
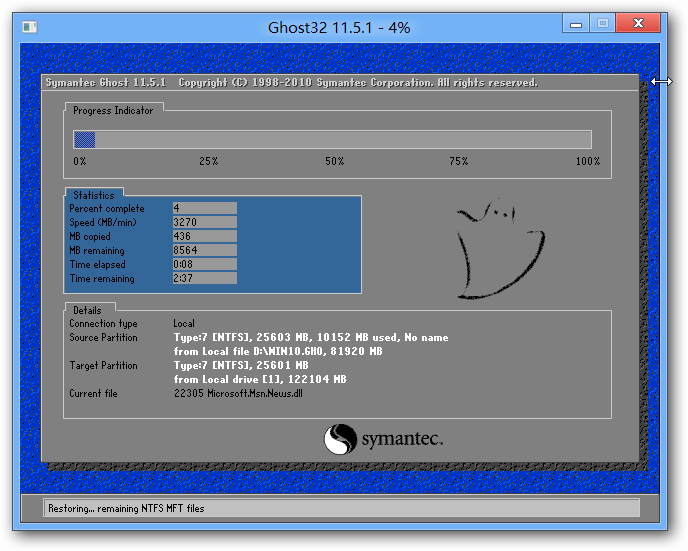
装系统u盘截图(4)
5、接下来是程序进行安装的过程,如图所示:

装系统u盘截图(5)
6、完成安装之后我们就可以设置windows了,设置完成之后就可以正常使用win7系统。如图所示:

装系统u盘截图(6)
联想扬天b50装系统u盘安装win7系统的详细操作方法就为大家介绍到这边了,如果还有不懂使用装系统u盘来安装win7系统的朋友,可以参照上述方法步骤进行安装win7,希望装系统u盘教程能够对大家有所帮助。
u盘重装系统win7,装系统u盘,u盘装系统,安装系统









