16gu盘做启动盘制作图文教程
- 时间:2017年01月25日 02:30:12 来源:魔法猪系统重装大师官网 人气:10013
u盘安装系统已经很平常的事,但是u盘安装系统对小白来说需要有点技术含量,启动u盘如何做,其实启动u盘很简单,想要用U盘装系统,怎么能少了u盘启动盘制作工具呢!现在就让小编告诉你们启动u盘怎么做。
系统之家u盘启动盘制作工具支持ISO制作、写入U盘、光盘刻录、自定义PE工具箱等功能。很多的用户想知道系统之家u盘启动盘制作工具的操作方法,那我们就一起来看看系统之家u盘启动盘制作工具的方法吧。
u盘制作启动盘步骤:
1、根据“电脑怎么进bios更改启动顺序”开机u盘启动,然后进入win8pe系统,如图:
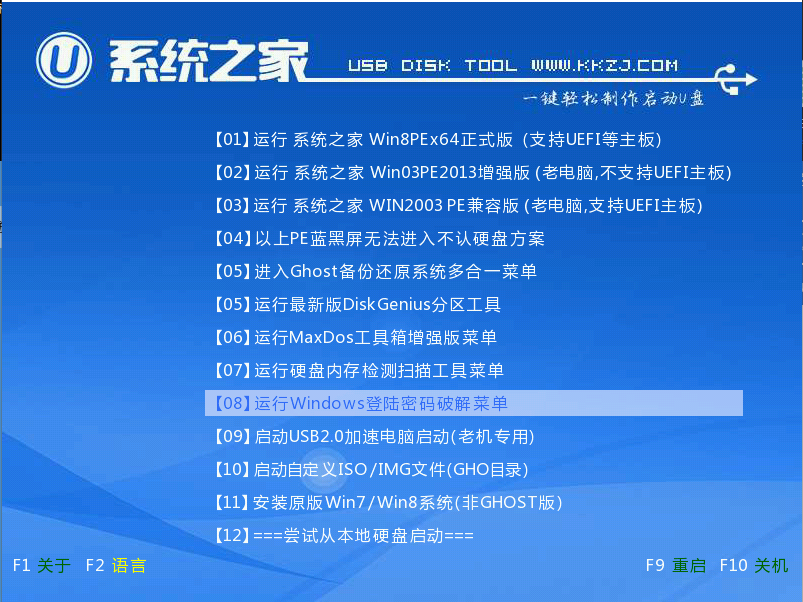
16gu盘做启动盘截图(1)
2、在装机工具中选择win8专业版镜像放在c盘中,c盘做为系统盘,点击确定,如图:
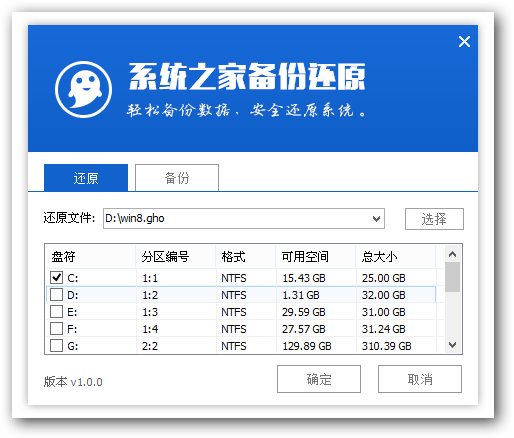
16gu盘做启动盘截图(2)
3、弹出还原提醒框,勾选复选框“完成后重启”,点击确定,如图:
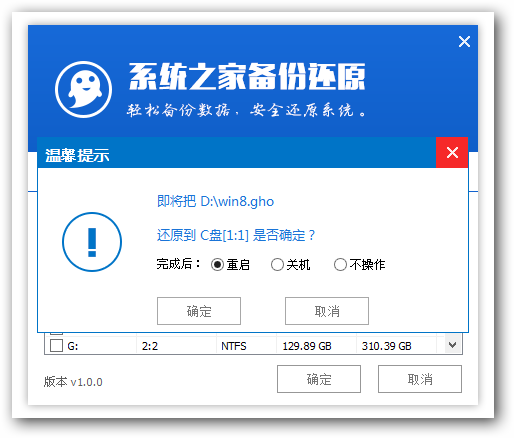
16gu盘做启动盘截图(3)
4、还原后重启电脑,然后进行程序安装,直到安装完成,如图:

16gu盘做启动盘截图(4)
5、程序安装完成后进行系统设置,等待部署结束就能使用win8系统了。

16gu盘做启动盘截图(5)
以上的华硕16gu盘做启动盘安装win8系统教程就为大家分享至此,看完16gu盘做启动盘的方法是不是觉得很快就能完成系统安装呢?对16gu盘做启动盘感兴趣的小伙伴们可以试试哦。小编这就已经把16gu盘制作启动盘的地址给大家了,如果想16g制作u盘启动盘就赶紧点击下放的图片吧。
16g制作u盘启动盘,16gu盘做启动盘,u盘制作启动盘









