雨林木风win7纯净重装到U盘图文详解
- 时间:2017年02月03日 07:30:18 来源:魔法猪系统重装大师官网 人气:7090
早就听说了雨林木风集成最全面的硬件驱动,精心挑选的系统维护工具,雨林木风的win7 64位系统独有人性化的设计。是很多的用户装机的首选,但是雨林木风win7纯净重装到U盘的方法有哪些呢?别急,下面就让小编为大家介绍U盘装雨林木风win7系统教程吧。
雨林木风ghost win7系统是一款稳定、安全的免激活版操作系统,系统集成了实用的维护工具和驱动程序,让用户装机维护更方便,那么下载的雨林木风win7系统要怎么安装呢?下面小编就详细跟大家介绍使用雨林木风win7纯净重装到U盘的步骤教程。
雨林木风win7纯净重装到U盘教程开始前准备:
1、小白一键U盘启动盘
2、雨林木风win7纯净版系统镜像文件
雨林木风安装win7纯净版教程:
1、雨林木风win7纯净重装到U盘首先要在开启电脑后按下启动快捷键引导u盘启动进入小白一键U盘装系统主菜单界面,将光标移至“【01】运行 小白系统 Win8PEx64正式版(支持UEFI等主板)”后按回车键确认;如下图:

雨林木风win7纯净重装截图(1)
2、进入win01PE系统后,双击桌面上的“小白一键U盘装系统”工具,程序会自动检测硬盘分区中存在符合条件的系统镜像文件并且显示出来以我们供选择,若工具没有识别到您所存放的用于安装系统的镜像文件,则可以通过点击右边的“更多”按钮进入深层目录进行选择;如下图:

雨林木风win7纯净重装截图(2)
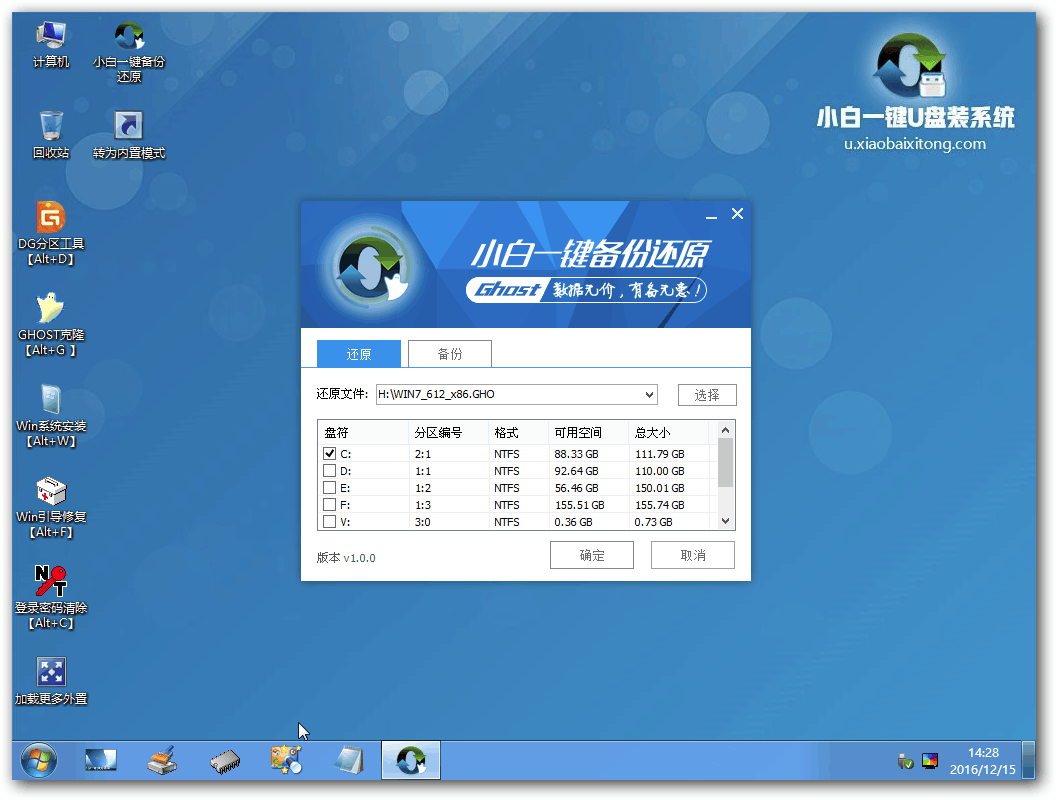
雨林木风win7纯净重装截图(3)
3、当选择所准备好的雨林木风win7系统镜像文件后,会出现5个不同的win7版本选择,在此我们选择其中的win7纯净版进行安装,如有特殊版本喜好,您可以自行选择其他版本。接着我们需要在下方硬盘分区列表当中选择一个硬盘分区做为安装系统时所需要占用的分区,在此我们默认选择下方第一个分区即可。点击确定按钮会进入到下一步操作步骤,我们无需对下方的选项进行任何修改操作,直接点击确定即可执行安装操作。如下图:
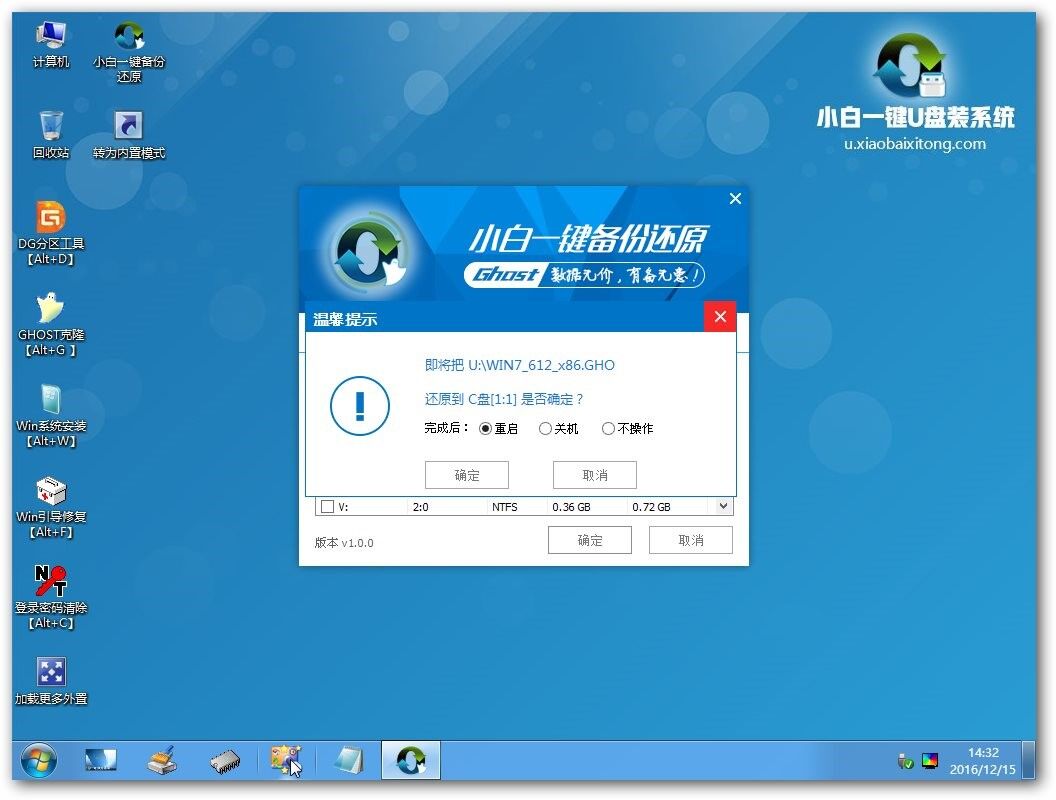
雨林木风win7纯净重装截图(4)
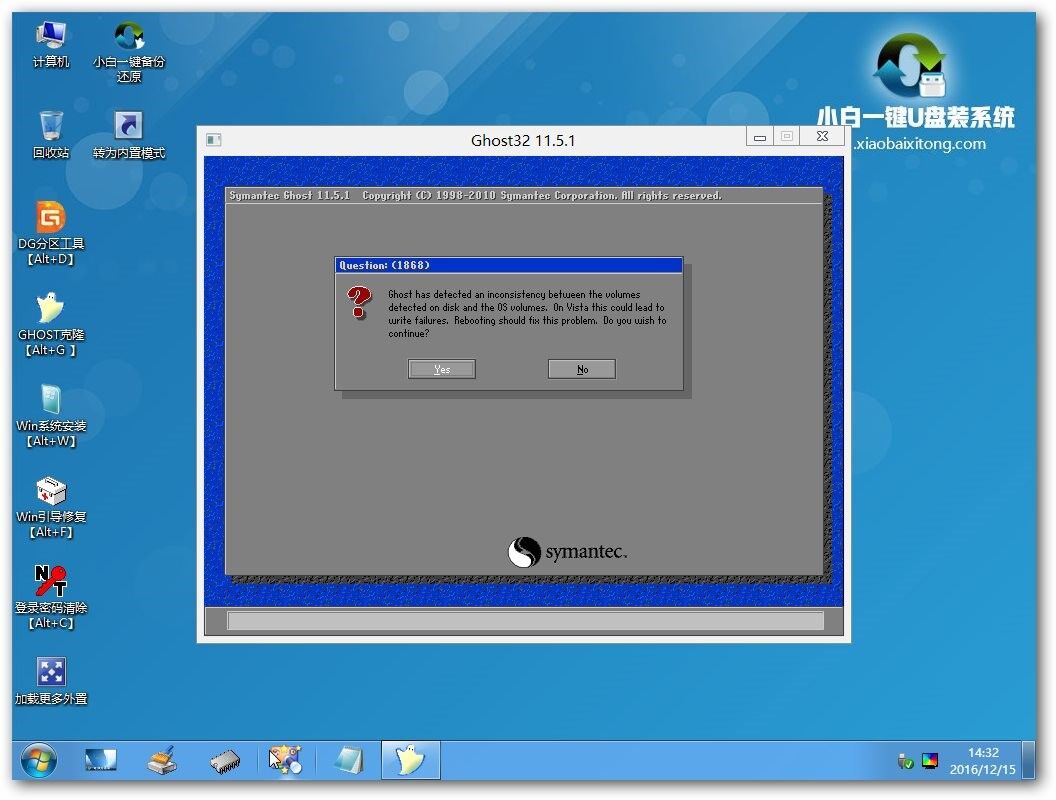
雨林木风win7纯净重装截图(5)
4、随后工具会先将我们所准备的雨林木风win7系统镜像包解压到特定的分区,待解压工作完成后将自动重启计算机进行后续的系统安装步骤。如下图:
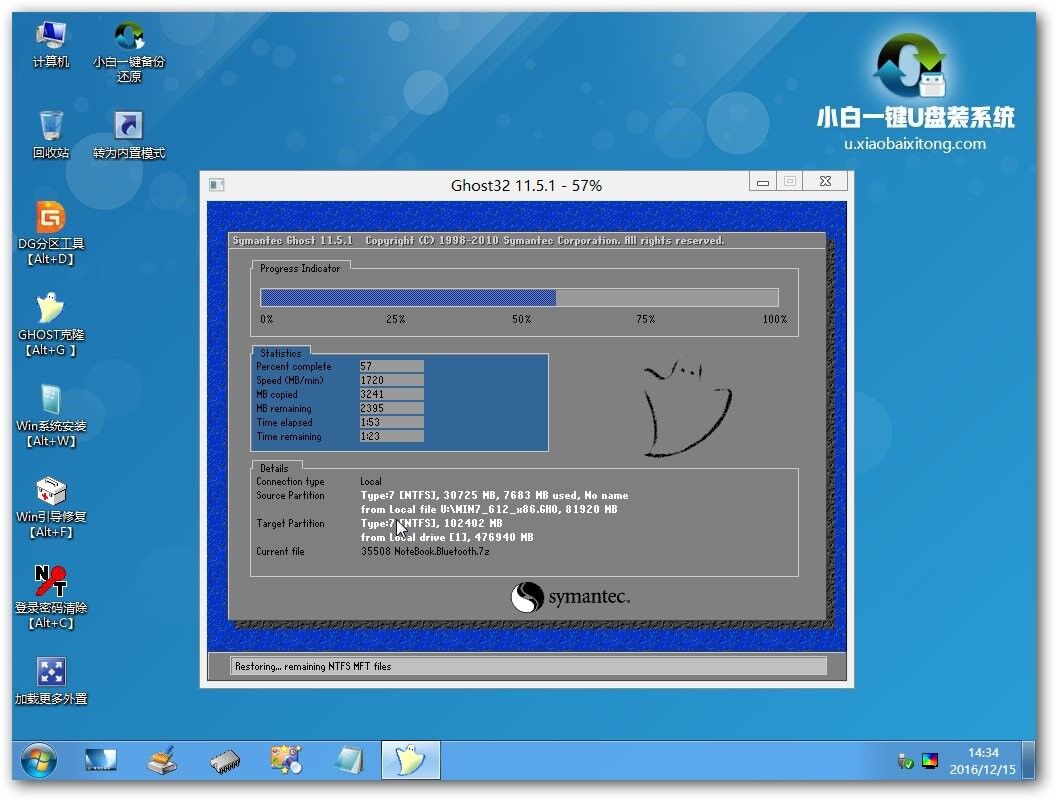
雨林木风win7纯净重装截图(6)
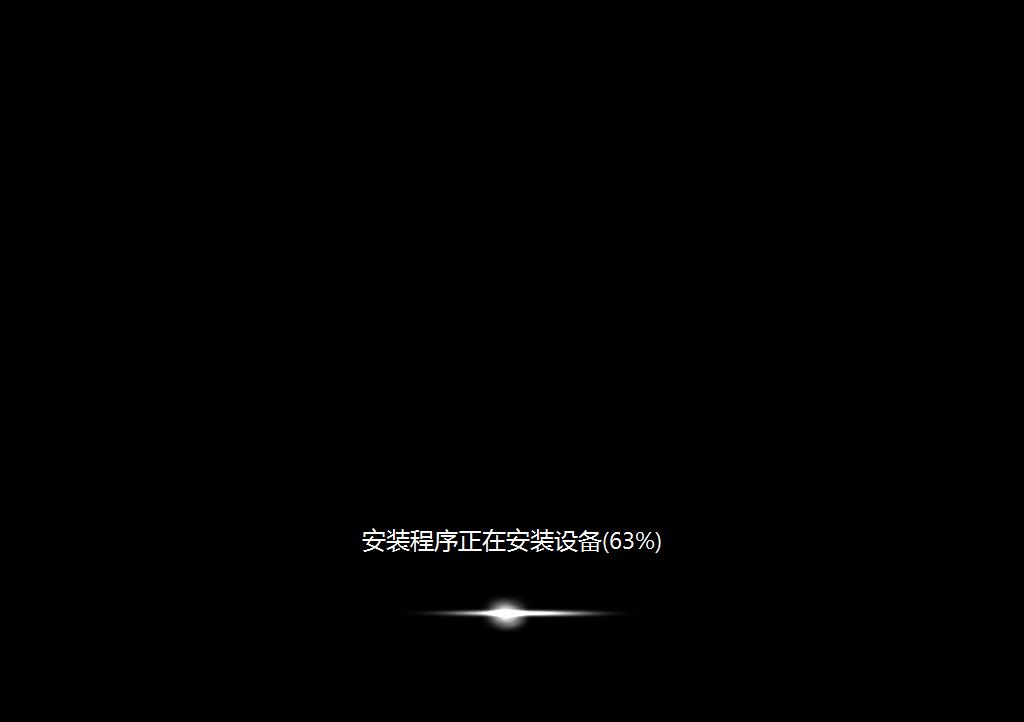
雨林木风win7纯净重装截图(7)

雨林木风win7纯净重装截图(8)
利用小白一键U盘装系统软件进行U盘装雨林木风win7系统的详细方法到这里就全部介绍完了,对于还在学习如何用U盘重装雨林木风w7纯净版系统的用户可以观看此篇教程来进行学习安装。雨林木风win7纯净重装到U盘好处多多,以后用上了你就能体会到了。
U盘装雨林木风win7,雨林木风win7纯净重装,U盘重装








