装机高手告诉你如何用u盘装系统
- 时间:2017年02月06日 02:06:22 来源:魔法猪系统重装大师官网 人气:7778
随着笔记本电脑正在成为人们生活中不可或缺的一部分,无光驱设计的时代到来了!就是是很多的电脑都不带光驱,但是问题也来了,需要重装系统的时候,没有光驱,该怎么办?我们可以用U盘装系统,但是如何用u盘装系统呢?来看看。
用U盘装系统比较方便快捷,不需要读光盘,光盘坏了或者没有光盘都可以,方法并不难。在此推荐一种以小白一键U盘作引导进入系统然后运行硬盘里面的安装文件的方法,与另外一种将需要安装的系统植入U盘的方法稍有不同。
如何用u盘安装系统?请看下面的教程。
一、如何用u盘装系统,首先是安装准备
1、系统下载:本站可以搜索xp/win7/win8/win8.1/win10系统
2、4G 左右U盘,制作U盘启动盘,在此选择用小白一键U盘装系统软件
二、怎么用U盘装系统?看如下的步骤。
1、使用解压软件WinRAR等打开系统iso文件,把gho文件解压到U盘GHO目录;
2、在电脑上插入U盘,重启不停按F12、F11、Esc等快捷键选择从U盘启动;
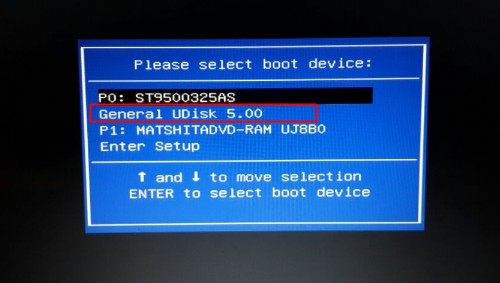
如何用u盘装系统截图(1)
3、进入U盘安装菜单,选择【01】回车运行;
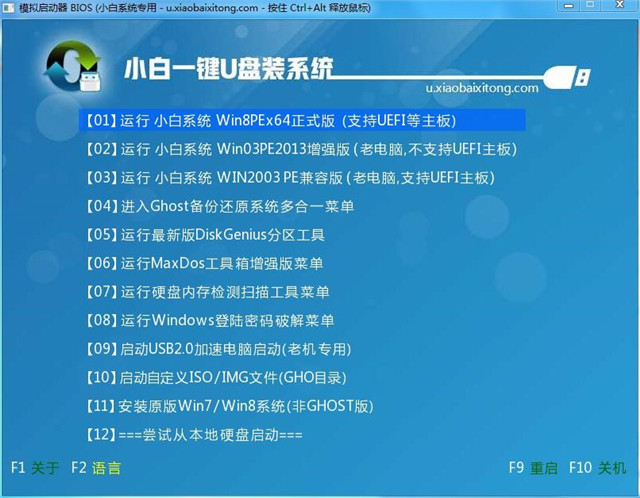
如何用u盘装系统截图(2)
4、打开,保持默认设置,选择系统安装位置,比如C盘,确定;
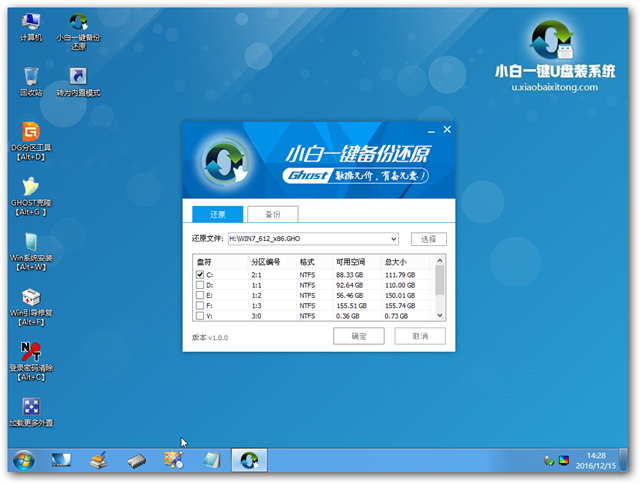
如何用u盘装系统截图(3)

如何用u盘装系统截图(4)
5、在这个界面执行系统的解压操作;
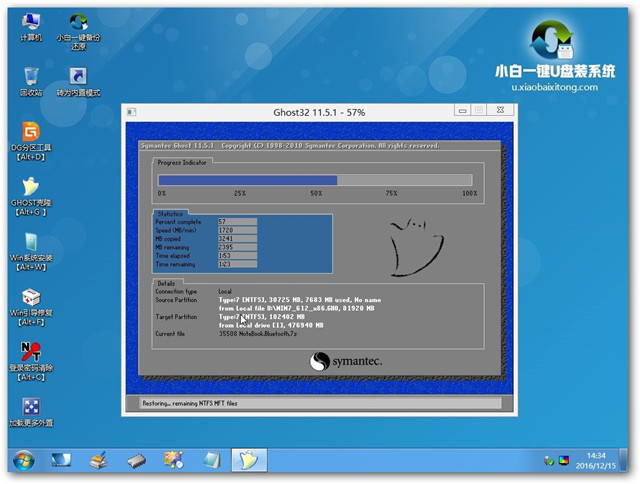
如何用u盘装系统截图(5)
6、解压完成后电脑自动重启,拔出U盘,自动安装系统组件和驱动程序;
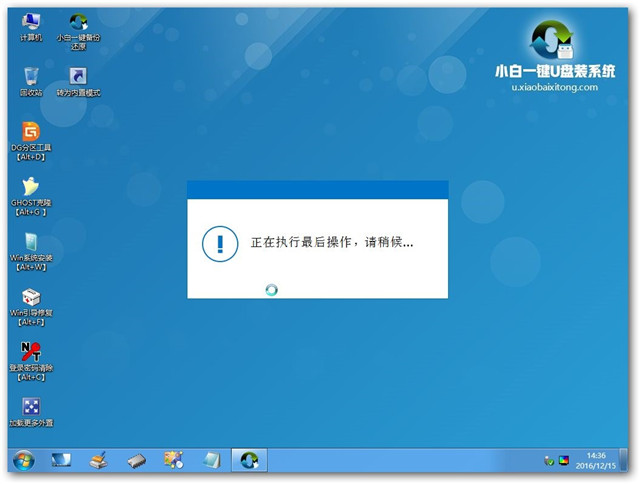
如何用u盘装系统截图(6)
到这,如何用u盘装系统的全部内容就讲解完成了,目前最简单的一个重装的办法是使用小白一键U盘装系统,还不知道怎么用U盘重装系统的朋友们,赶紧来看看上面的U盘安装系统步骤。另外,下期将会为你奉上系统之家U盘制作工具如何用u盘装系统教程。
如何用u盘安装系统,如何用u盘装系统,怎么用U盘重








