ghost win7硬盘安装图文详解
- 时间:2017年02月16日 02:00:14 来源:魔法猪系统重装大师官网 人气:15359
对于原有的系统能运行计算机,可以直接用ghost win7硬盘安装系统,不需要再进入PE系统或者从光驱来安装win7系统,鉴于硬盘安装windows7系统的便捷性,如果是因为系统变慢、缺少组件、现有系统用的不满意等原因需要安装win7系统的话,推荐用硬盘安装ghost win7系统。
XP退休了不怕,我有奇招,十分钟可升级到WIN7,不需要光盘、U盘,更不需要请人帮忙。ghost win7硬盘安装系统,速度最快。不用使用光盘直接本地安装,连光盘和光盘刻录功夫都省下来了。
ghost win7硬盘安装步骤方法:
首先在网上下载一个GHOST WIN7系统,大家最好选择一些比较稳定安全兼用的GHOST系统来安装,ghost win7硬盘安装过程,我们就使用冰封技术GHOST WIN7系统来做演示。
不过在硬盘重装ghost win7系统之前,尽量把系统文件放到最后一个盘(例如:电脑里有分C,D,E三个盘,那么E盘就是最后一个盘,因为GHOST系统是把C盘进行还原安装的,所以我们提倡把系统文件放到最后一个盘,绝对不能放到C盘)
提醒一下,最好选择一些比较优秀和稳定的系统来进行硬盘安装windows7。首先,把下载到硬盘的系统文件用winrar或者好压等解压缩软件进行解压文件,如图.

ghost win7硬盘安装截图(1)
按"确定"进行解压文件
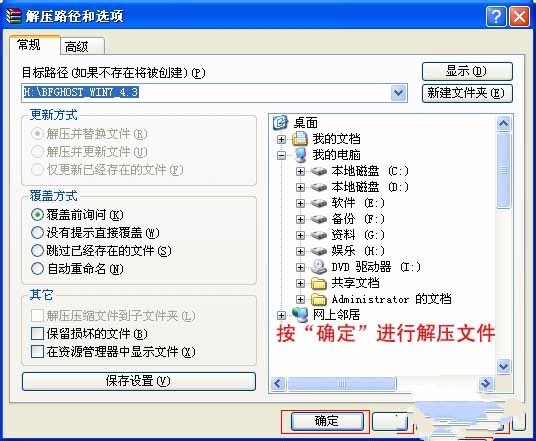
ghost win7硬盘安装截图(2)
正在解压过程中,耐心等待一下

ghost win7硬盘安装截图(3)
解压后点击进入解压后的文件夹

ghost win7硬盘安装截图(4)
进入文件夹后点击运行"AUTORUN"这个程序
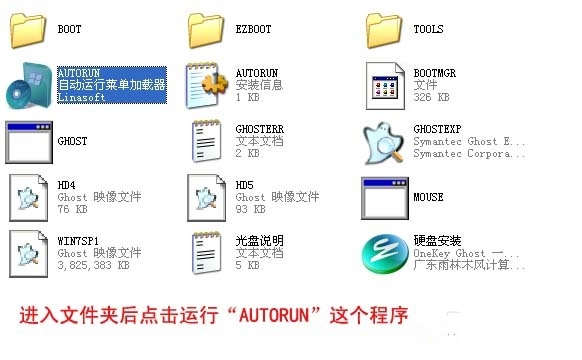
ghost win7硬盘安装截图(5)
运行后,点击"安装Ghost Windows7系统"

ghost win7硬盘安装截图(6)
按"确定"

ghost win7硬盘安装截图(7)
点击"是"这个选项

ghost win7硬盘安装截图(8)
点击"马上重启"就进入自动重启

ghost win7硬盘安装截图(9)
重启后就是进入GHOST系统还原的过程,此过程后系统会自动重启
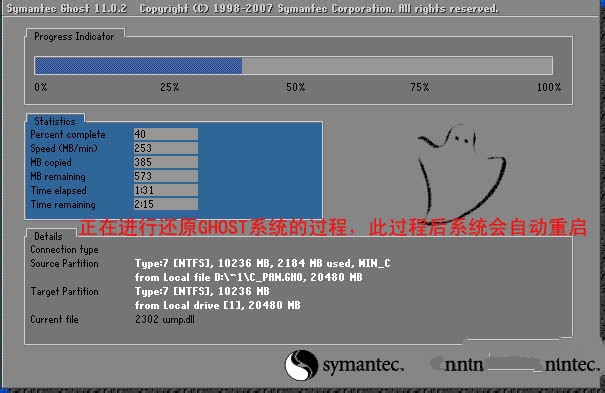
ghost win7硬盘安装截图(10)
系统重启后进入部署,这个过程会自动安装驱动和一些设置等,此过程不需要任何操作,系统会自动完成,然后重启.
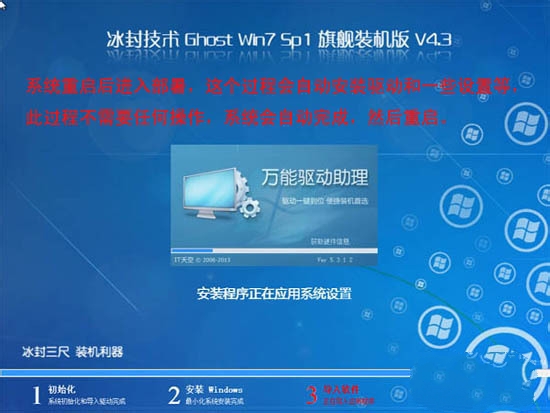
ghost win7硬盘安装截图(11)
重启后此安装系统过程就完成了,全新的WIN7系统就会呈现在眼前.
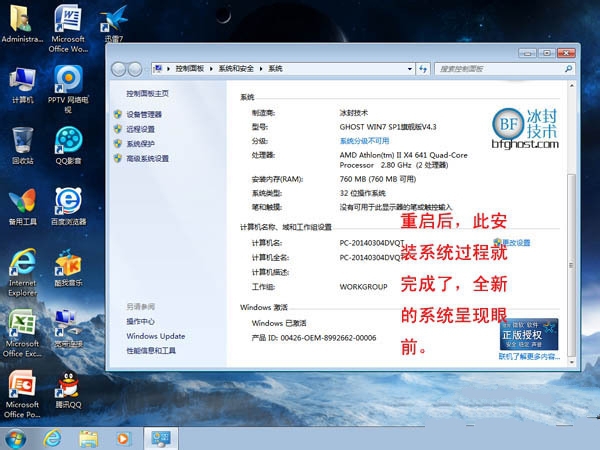
ghost win7硬盘安装截图(12)
以上就是相关ghost win7硬盘安装系统图文教程内容了,硬盘安装ghost win7是不需要用到光盘也不需要用到U盘就能直接本地硬盘进行安装系统的一个操作过程。好了,更多的系统安装军教程,详情可以关注我们的官方网站!
硬盘安装windows7,ghost win7硬盘安装,硬盘








