硬盘安装win7图文详解
- 时间:2017年02月16日 08:08:40 来源:魔法猪系统重装大师官网 人气:19507
还多百度知道的朋友到现在为止都还会问,没有光盘怎么安装xp系统,不会做U盘启动怎么安装windows7系统,更有朋友会问题硬盘安装win7怎么操作等问题。在此,就为你分享硬盘重装windows7系统教程,让你完全脱离光盘、U盘,更不用担心U盘怎么引导怎么启动一脑子烦恼。
系统重装常用方式分为光盘安装、U盘安装、硬盘安装三类,硬盘安装win7系统最为简便,主要针对没有光驱或者u盘安装系统的用户。今天,带来了硬盘安装windows7系统教程。不知道win7硬盘安装怎么操作的朋友不妨来看一看。
硬盘安装win7准备工作:
备份好基本的驱动----至少要把网卡驱动备份好,或者提前下载对应的驱动,以免重装系统之后发生意外情况连接不上网络(虽说几率很小);备份好位于系统盘的重要数据(如桌面上的文件),以防数据丢失。
硬盘安装win7系统步骤方法:
1、将下载好的Win7原版32位(或64位)安装包(ISO格式)“解压”到某个非系统盘的根目录下,用WinRAR(建议,比较方便)、软碟通等都可,系统盘基本都是C盘,非系统盘就是非C盘。
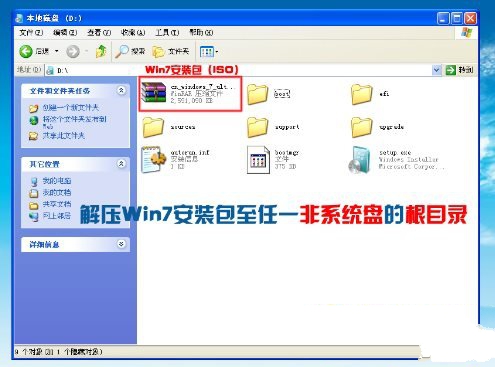
硬盘安装win7截图(1)
2、下面就需要一个软件来帮忙了----nt6 hdd Installer,运行nt6,会出现下面的窗口,按所示内容操作。
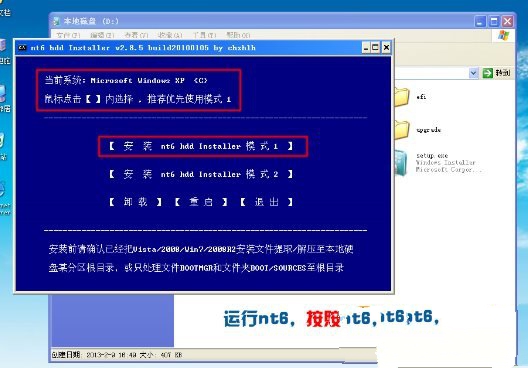
硬盘安装win7截图(2)
3、安装完成后,点击重启,如点击后无效,请手动重启(注:如果运行后出现无法安装等异常,请尝试将nt6跟Win7文件放于同一目录)。
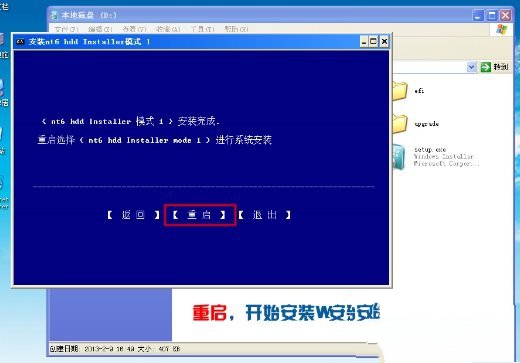
硬盘安装win7截图(3)
4、启动时会出现如下界面,选择nt6 hdd Installer mode 1选项(默认已选中)。
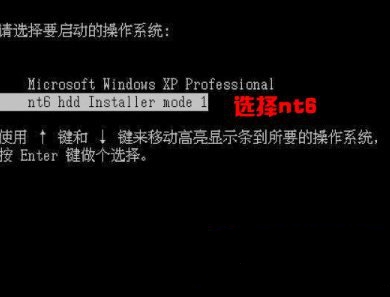
硬盘安装win7截图(4)
5、下面开始硬盘安装windows7,如图所示选择完毕后点击下一步;

硬盘安装win7截图(5)
点击“现在安装”;

硬盘安装win7截图(6)
勾选“我接受许可条款”,点击“下一步”。
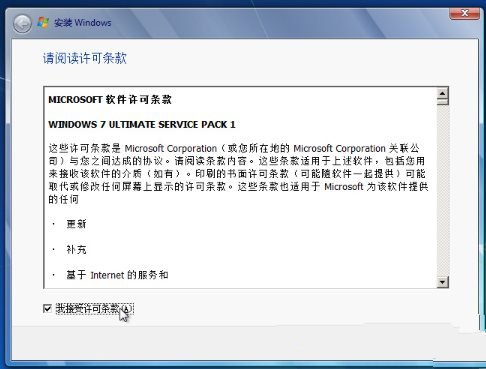
硬盘安装win7截图(7)
6、此处注意,切记要选择自定义!
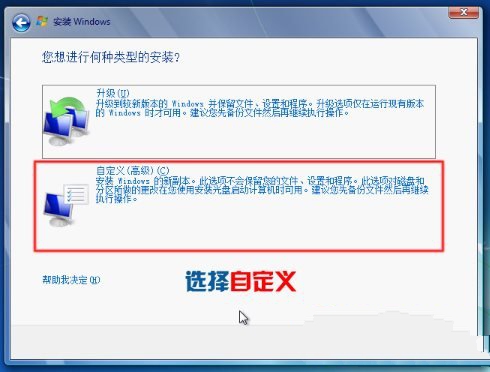
硬盘安装win7截图(8)
7、此时有以下几种情况。
----不格式化当前系统分区,并选择安装在此分区,安装完毕后,原系统文件会全部保留在名为Windows.old的文件夹中 (注意,这样得到的是单系统,并非双系统),所以要保证当前系统分区的剩余空间能装下整个Win7,安装完毕后如果不再需要旧系统文件,可以将Windows.old文件夹删除;
----不对当前系统分区进行任何操作,选择安装到其他分区,样会组成双系统(原系统+Win7);
----格式化当前系统分区,并选择安装在此分区,这样会得到一个完全干净的系统。
如果不是安装双系统,强烈建议格式化当前系统分区再安装,如图点击“驱动器选项(高级)”;
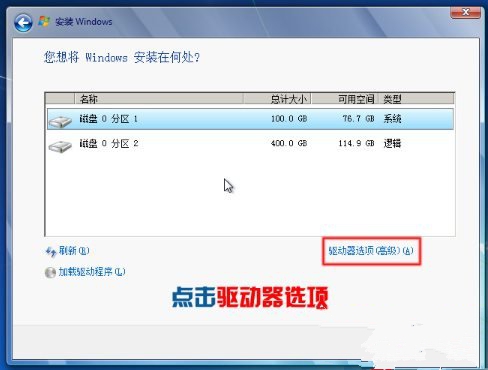
硬盘安装win7截图(9)
选中“系统安装分区”,点击“格式化”;
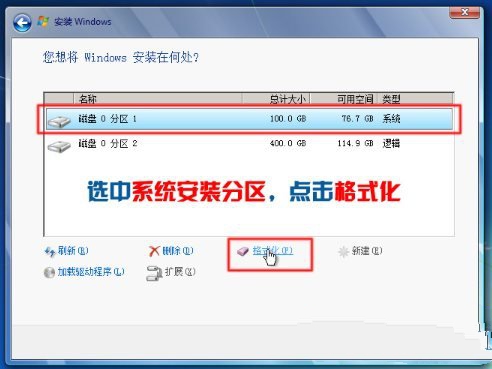
硬盘安装win7截图(10)
此时弹出一对话框,选择“确定”;

硬盘安装win7截图(11)
8、选中第一个(C盘),点击下一步。
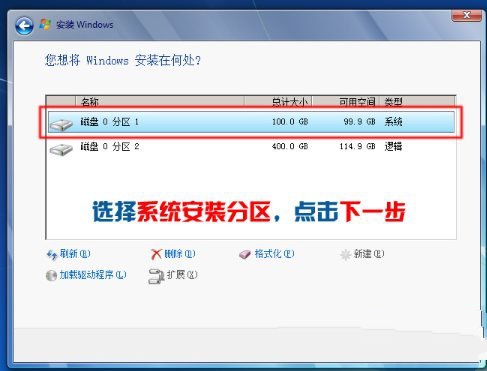
硬盘安装win7截图(12)
9、接下来就是漫长的等待(一般是十几分钟,跟电脑的性能有关)。
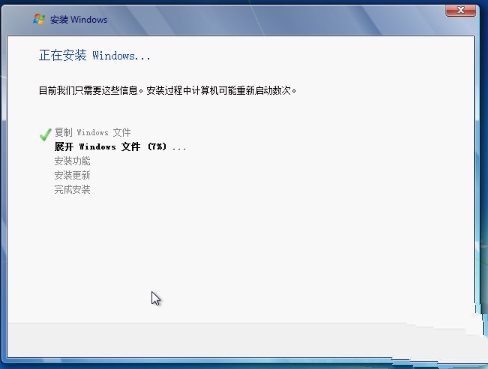
硬盘安装win7截图(13)
10、数次重启后,进入设置步骤;
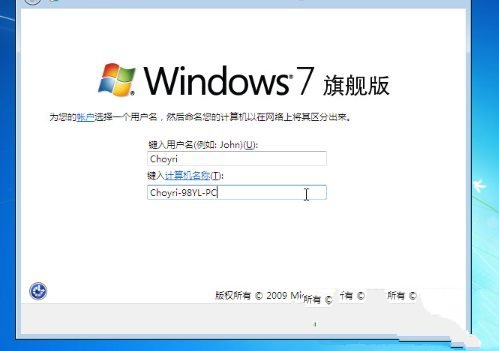
硬盘安装win7截图(14)
如果不想设置密码(即空密码),可以直接点击下一步,当然,也可以安装完系统后再设置密码;
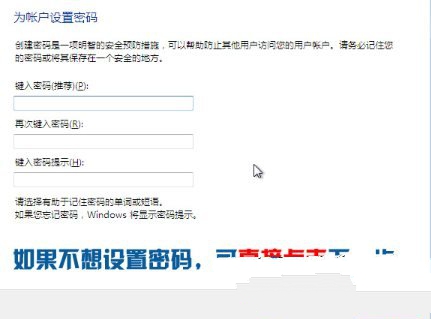
硬盘安装win7截图(15)
如图所示,取消勾选,点击下一步;
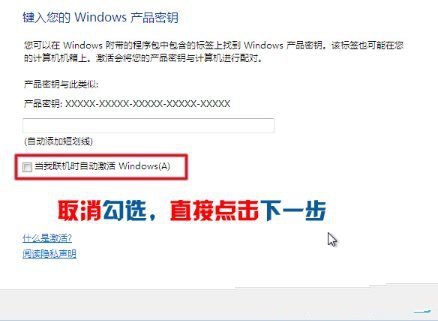
硬盘安装win7截图(16)
一般情况下,我们有了如360之类的安全软件,因此绿茶小编推荐“以后询问我”,当然你也可以“使用推荐设置”。
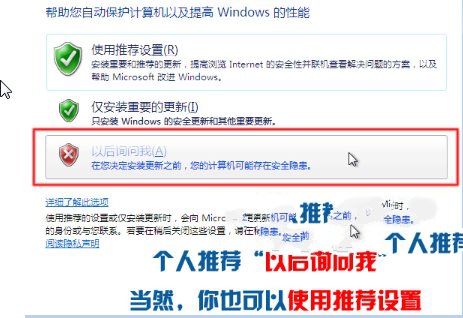
硬盘安装win7截图(17)
11、到这里可以说系统已经安装好了。

硬盘安装win7截图(18)
接下来,可以进行一些简单的设置,如“找回”桌面的图标、启用默认管理员帐户等,桌面右键→个性化→更改桌面图标→勾选所要显示的图标,应用。
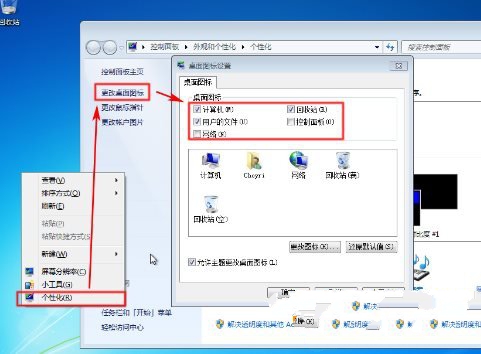
硬盘安装win7截图(19)
计算机右键→管理(即打开计算机管理)→本地用户和组→用户;
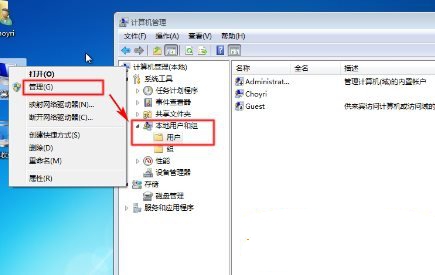
硬盘安装win7截图(20)
选中Administrator→鼠标右键→属性→取消勾选“帐户已禁用”(系统安装好默认是勾选的,即表示该管理员帐户被禁用),如图。
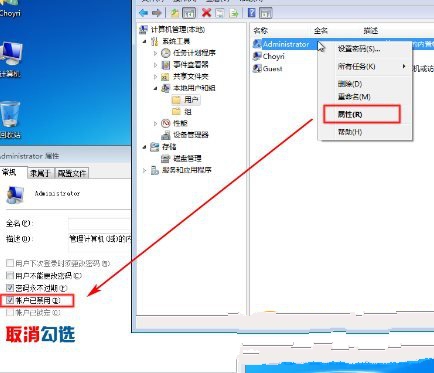
硬盘安装win7截图(21)
此时默认管理员帐户已解禁,注销现在这个帐户;
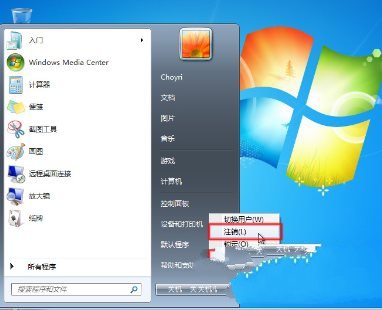
硬盘安装win7截图(22)
选择默认管理员帐户登录,如图。
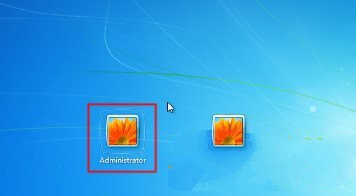
硬盘安装win7截图(23)
打开计算机管理(具体步骤前面已说),选中原先的帐户→鼠标右键→删除,确定即可。
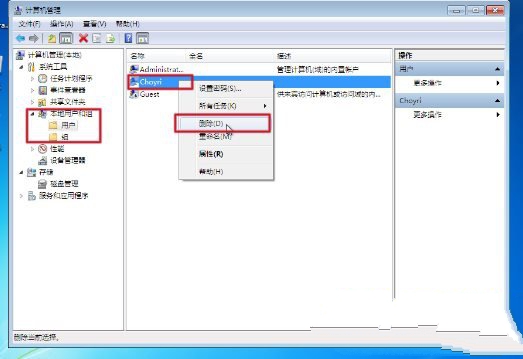
硬盘安装win7截图(24)
12、最后是系统激活嘛,下载Oem7后运行,一键即可激活,具体的就不多说了。
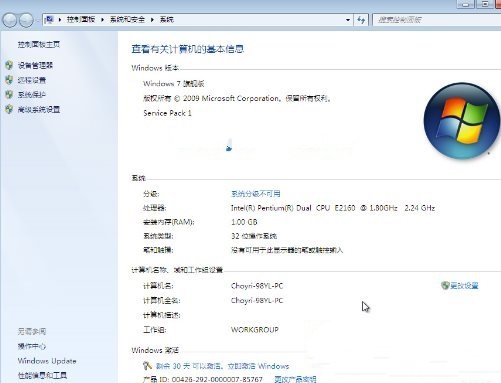
硬盘安装win7截图(25)
综上所述,这就是关于硬盘安装win7操作系统的图文教程内容了,硬盘重装windows7系统的步骤就是这些咯,有点多哈,但是很多只要按照硬盘重装win7系统的提示一步一步操作就行咯~更多的精彩资讯内容,关注我们的官方网站!
硬盘安装windows7,硬盘安装win7,硬盘重装wind








