光盘重装系统win7图文详解
- 时间:2017年02月17日 00:00:17 来源:魔法猪系统重装大师官网 人气:9334
笔记本电脑如果使用不当,就会经常出现各种系统故障,如果遇到系统崩溃无法启动就要重装系统win7,如果笔记本有光驱,就可以通过光盘重装win7系统,下面笔者教大家笔记本怎么用光盘安装系统win7的详细步骤。
在遇到系统问题,重装系统win7往往能够快速解决问题,重装win7系统比较传统的方式就是使用光盘,比如电脑公司ghost win7系统光盘,那刻录好的光盘要如何安装系统win7呢?接着本文介绍光盘安装win7系统电脑公司的详细图解教程给大家。
光盘重装系统win7步骤:
1.首先要下载光盘刻录软件
2.解压缩后双击“光盘刻录软件.exe”,软件启动
3.双击“刻录常见映像”,将待刻录光盘放入光驱,在打开的软件界面中,选择光驱所在路径,同时选择所要刻录的系统映像所在文件路径,如下图所示
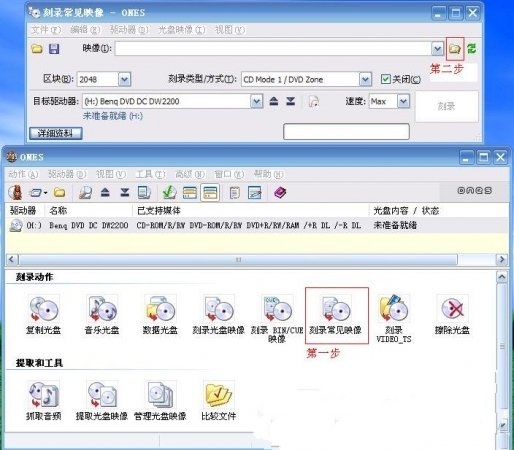
重装系统win7截图(1)
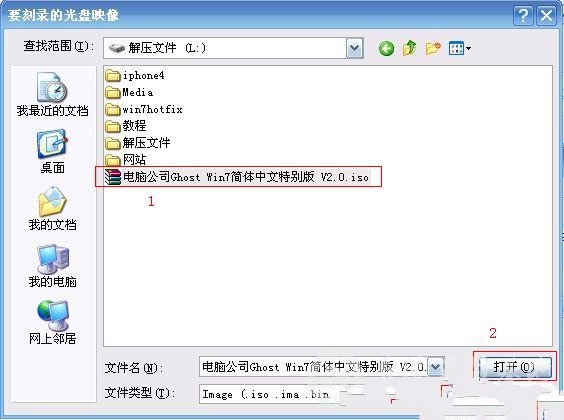
重装系统win7截图(2)
4.选择刻录速度,一般选择12.0x或者直接选择Med进行光盘的刻录,如下图所示
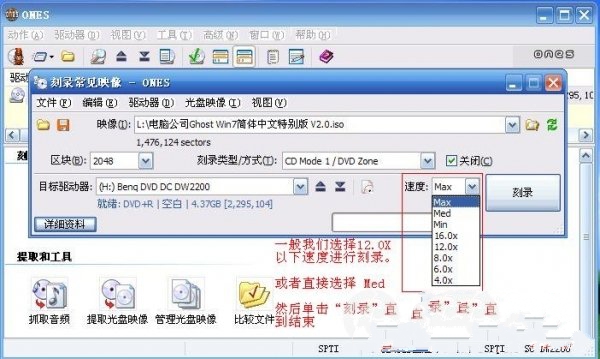
重装系统win7截图(3)
5.稍等片刻,系统光盘刻录完毕。
6.重启电脑,将电脑设置成从光驱启动。对于台式机,在启动的时候,您可以常按键盘上的“Delete”键;对于笔记本,在启动的时候,您可以常按键盘上的“F2”键“F1”、“F12”键都试试,接着可以进入到电脑启动时候的BIOS界面,如下图所示
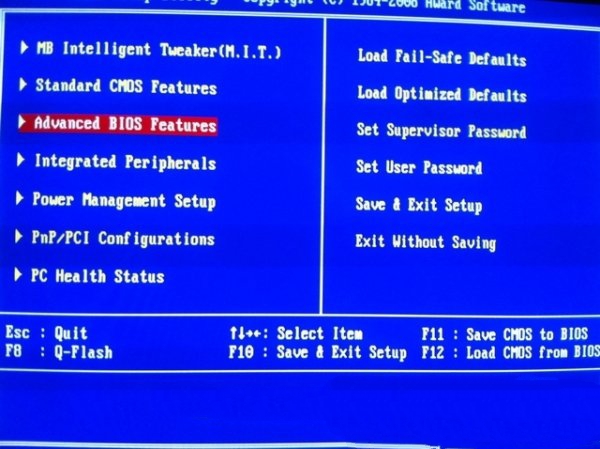
重装系统win7截图(4)
7.在BIOS界面中找到并进入含有“BIOS”字样的选项,如上图中的“Advanced BIOS Features”
8.进入“Advanced BIOS Features”后,找到含有“First”的第一启动设备选项,如下图中的“First Boot Device”
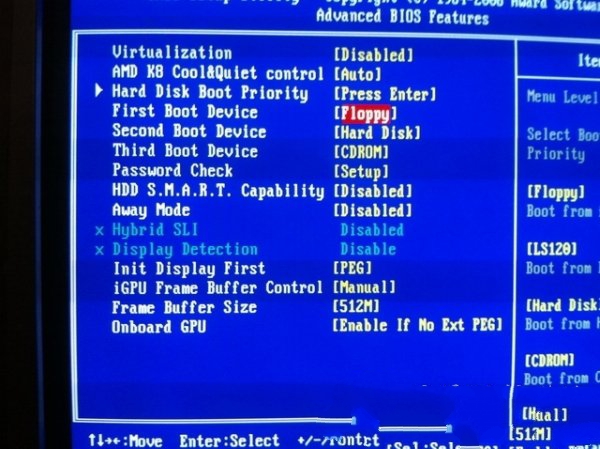
重装系统win7截图(5)
9.在“First Boot Device”选项中,选择“CDROM”回车即可,如下图所示
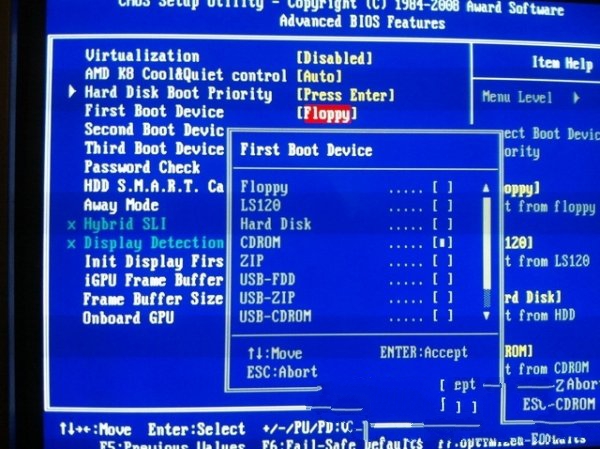
重装系统win7截图(6)
10.上述配置都设置好后,按键盘上的“F10”键保存并退出,接着电脑会自己重启,如下图所示
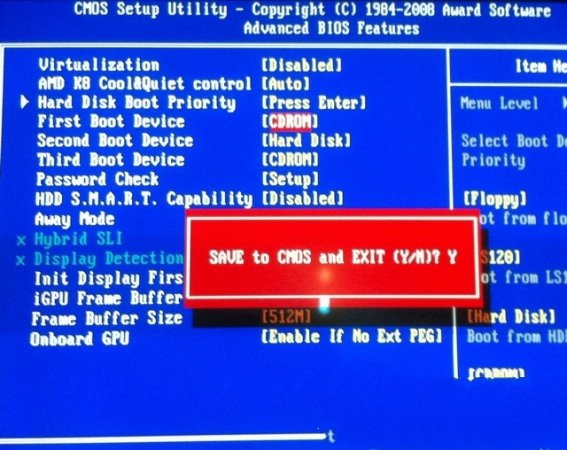
重装系统win7截图(7)
11.电脑重启后将从光驱启动,加载系统映像文件,在出现的界面中,选择第一项,将系统安装在硬盘第一分区,如下图所示
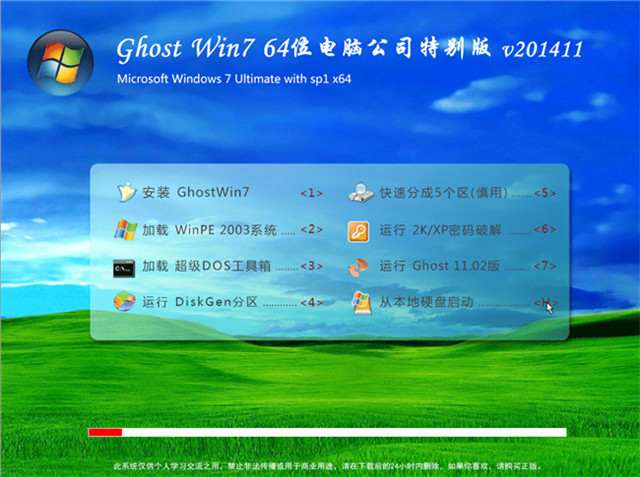
重装系统win7截图(8)
12.至此系统会自动安装在第一分区直至结束。如果您不是您电脑还没有分区,那么您可以选择上图中的分区工具先把硬盘分区,分完区再将系统装到硬盘第一分区。
13.以上是以电脑公司ghost win7系统其中一个版本作为系统映像进行演示,另外不同电脑的BIOS不完全一样,不过这些设置都大同小异,您可以根据自己的电脑BIOS和所刻录的系统映像灵活安装系统win7。

重装系统win7截图(9)
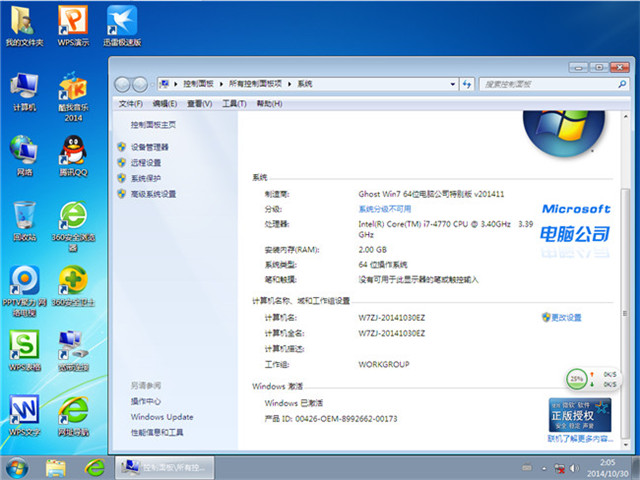
重装系统win7截图(10)
光盘重装系统win7的图文教程到此就讲解完毕了,光盘重装win7系统虽然没有U盘安装win7系统流行,但是如果有光驱或者是光盘的朋友们总是不能浪费了,相信光盘安装系统一定能够派上用场的。好了,更多的安装教程,敬请关注我们的官方网站!
安装win7系统,重装系统win7,安装系统win7,重装w








