全新硬盘装系统图文详解
- 时间:2017年02月27日 20:00:11 来源:魔法猪系统重装大师官网 人气:10130
操作系统是管理电脑硬件与软件资源的程序,同时也是计算机系统的内核与基石。一般操作系统都是安装在硬盘当中,随着硬盘的启动而启动。当我们更换新的硬盘的时候操作系统也要随之全新硬盘装系统,那么新硬盘应该怎么装系统呢?
全新硬盘装系统基本已经脱离的CD-ROM安装的方式,USB启动被越来越多的人所掌握熟知,优盘安装系统快捷的同时,也能够更方便的保存与携带,仅需要不到4GB的容量占用变可以随时随地新硬盘系统安装,所以我们今天在选用的系统搭建方式也采用优盘进行新硬盘安装系统的方法。
全新硬盘装系统图解步骤方法:
全新硬盘装系统,下载安装激活三部曲
我们选取新的新主板与新硬盘希望能够从主板设定到硬盘分区将其,将新硬盘的系统应用诠释清楚,毕竟目前的新硬盘系统安装教程主要还是以如何新硬盘安装系统做说明,而针对新硬盘的分区等问题照顾不周全,如果你也有相关的问题,可以在本篇文章中寻找答案。
准备好的两款新硬盘 HDD与SSD
我们从系统优盘制作是说起,我们只要找到一款4GB容量以上的闲置优盘就可以将其变成一个代替光盘的系统安装方式。
Windows 7 USB/DVD Download Tool
此款软件是由微软发布的专门针对通过USB接口或DVD启动光盘来安装系统的文件压缩写入工具,用户可以通过写入光盘或写入DVD的方式来完成系统安装盘的制作。
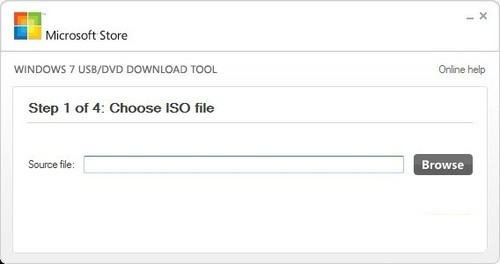
全新硬盘装系统截图(1)
Windows 7 USB/DVD Download Tool
选择你所需要添加的景象文件地址。
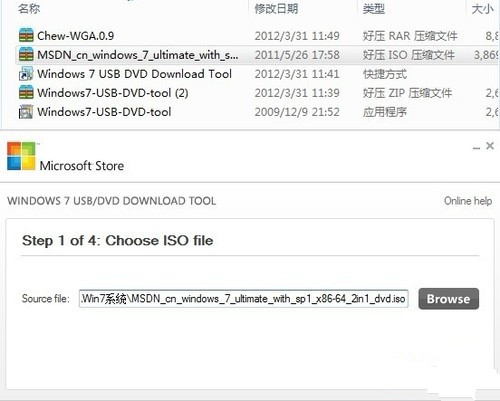
全新硬盘装系统截图(2)
将下载好的Win7镜像文件添加到程序中
选择USB device启动镜像写入
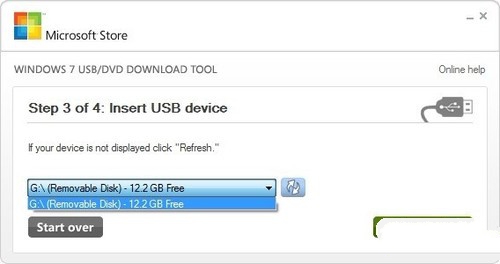
全新硬盘装系统截图(3)
选择你所要安装的盘符后点击右下角的“Begin”
文件开始导入
文件导入完毕后,你的Win7系统安装盘就算是做完了,此软件操作非常简单,且写入速度较快,建议没有相关知识的朋友可以从互联网上搜索相关软件进行下载使用。下面的文章中,我们将对新硬盘上机接口的选择排序做解答。
下面我们将新的硬盘连接到电脑上,我们再次先对第二个问题做一些解答,如果你考虑要继续使用老硬盘来做从盘,那么对于接口的排序一定要看清楚。
从下图中我们可以看到,在SATA接口的下方,我们可以清晰的看到主板上有0/1/2/3/4/5的标识,因主板的不同数据的位置也不同,我们以此为借鉴。

全新硬盘装系统截图(4)
向下图中,将两条数据线全部插入到SATA3.0接口内,主次的关系也是和前面的方法相同的。

全新硬盘装系统截图(5)
接口安置好后,我们进行下一步环节,在后面的内容中我们将针对AHCI/IDE接口如何选择以及新硬盘的合理分区进行诠释。
硬盘安装完毕后我们点亮计算机,如果发现你的电脑并没有自动识别USB启动项或无法识别硬盘,那么我们需要在BIOS中更改相关的设置。
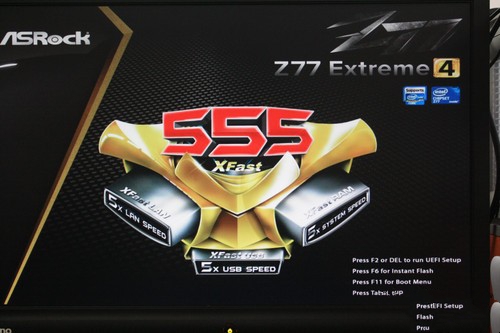
全新硬盘装系统截图(6)
由于主板的BIOS设置画面不同,笔者选用最新的Z77主板为事例。图中可以看到在SATA Mode Selection一栏中默认的磁盘启动为“AHCI”模式,如果当你的新硬盘安装到计算机后无法识别时,我们可以更换为“IDE”模式来使得计算机从新识别硬盘端口。
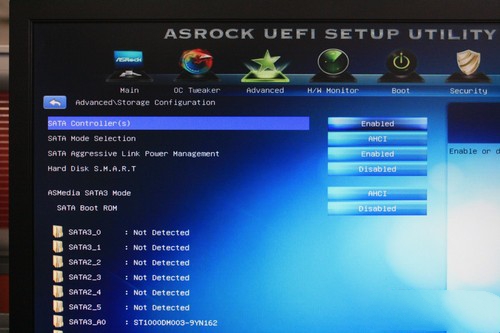
全新硬盘装系统截图(7)
通过对IDE/AHCI接口的修改,硬盘可以再次被系统识别,如果你的计算机无法通过USB接口启动,你仍需要更改启动项,在BIOS中设置即可,也可通过主板的不同,在开机主板画面提示是按“F12”进入启动项修改画面。
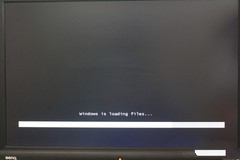
全新硬盘装系统截图(8)
上述操作全部完成以后,计算机会自动识别优盘内的系统安装镜像,进入Win7的安装画面。我们接下来会讲解关于新硬盘分区的问题,且会通过秒表来计算优盘装系统需要花费多长的时间。
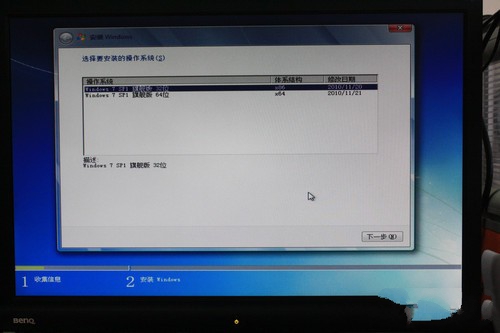
全新硬盘装系统截图(9)
如果是使硬盘做为从盘在系统中做分区,那么你会发现图中系统保留的100MB空间是划分不出的。此类分区方式和用相关分区软件进行的第一次划分都是一样的,虽然系统保留的100M空间并没有太大的实际意义,但仍然为了安全起见,笔者建议使用安装系统提供的划分方法是最为稳妥的办法。
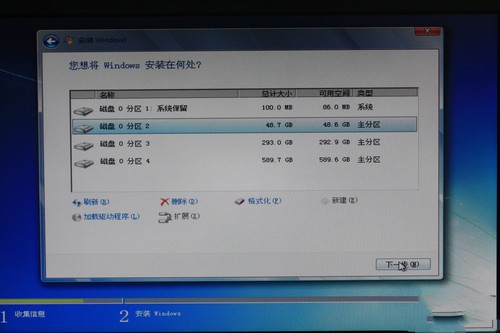
全新硬盘装系统截图(10)
如果你硬盘本身已经拥有分区盘符,再次界面中你可以根据自己的意愿来选择重新分区、格式化或合并分区。并在此种分区方式,可以为硬盘直接进行4K扇区的对其工作,免去了用户对于分区对其的顾虑。
分区工作也做好后,我们会正式进入到系统的安装界面。笔者也拿出秒表从“文件展开”开始做时间计算,看看当Win7启动画面生成时,我们使用的优盘安装系统方法会耗时多久。

全新硬盘装系统截图(11)
通过秒表显示,我们看到整个安装系统花费的时间为9分32秒。笔者使用的是USB2.0接口的优盘产品,相比如果使用USB3.0的产品,再次速度上仍然会有小幅度的提升,这样的成绩已经非常可观了。
Win7用户信息确认画面
截止到上图的画面,我们的Win7系统安装也算进入了尾声,10分12的时间消耗和以往的CD-ROM安装方式相比从快捷程度与耗时上都有很大的提升,此类安装方式希望每一个读者都能够熟练应用。
产品:Barracuda 1TB 7200转 64MB 单碟(ST1000 希捷 硬盘6全文总结:新硬盘上机几点注意
文章中提到的关键点,主要是针对用户购买新硬盘后对于系统安装以及分区划分问题的概述。由此而引来的关于接口的排序与AHCI/IDE的选择也是目前关注较高的问题点。
其实对于新硬盘的使用,最关键的一项就是对于硬盘的合理分区划分,目前希捷出产的机械硬盘均配置SmartAlign先进的格式化技术。该技术主要是为了帮助客户在很大程度上简化硬盘的转换过程。另外,Windows 7系统也仅仅可以在第一个分区内实现对齐。所以希捷将SmartAlign技术镶嵌到固件中,无需用户下载安装,只要购买到该款产品就可以实现从512字节到4K扇区的隐形过渡。,从而大幅度解决了机械硬盘的4K扇区对齐顾虑

全新硬盘装系统截图(12)
4K对齐非常关键
而固态硬盘恰恰对于4K扇区对齐依赖性更高,如果分区方式不对极有可能造成硬盘本身性能降低,造成得补偿失的后果。相关分区对齐的问题,读者朋友可以参考笔者《25%火力丢失 看硬盘4K标准分区对齐》的文章。
还有一个小问题就是如果在系统安装界面内无法对硬盘做出合理的容量划分,例如我们在前一页文章中看到的1TB硬盘分区为CDE三个盘符,那么读者朋友可以先采用此操作,当系统安装完毕后利用Win7系统的存储管理器,将E盘额外的容量划分出一个新的盘符。

全新硬盘装系统截图(13)
Win7系统磁盘管理器
全新硬盘装系统内容讲解到这里就结束了,看到这里想必你的新硬盘已经可以完美工作了,我们文章中通过利用优盘新硬盘重装系统来讲一些使用常识传递给大家,希望你可以从中找到自己需要的答案。更多的精彩内容资讯,期待您的关注!
新硬盘安装系统,全新硬盘装系统,新硬盘系统安装








