硬盘重装系统图文详解
- 时间:2017年03月02日 18:00:21 来源:魔法猪系统重装大师官网 人气:11417
没有U盘、没有光驱和光盘等工具的情况下要怎么安装系统呢?最简单、最方便的就是用硬盘重装系统了。在保证能进入系统的前提下,本地硬盘安装系统,能够让你快速体验新的windows操作系统。
Win7系统在安全性、兼容性等方面都得到了用户的认可。其中,通过硬盘重装系统的方法是最简单的一种,可在原有系统中不借助任何软件和工具进行硬盘系统安装。那我今天就以用户评价比较高的雨林木风操作系统为例,讲解硬盘系统重装过程。
一、硬盘重装系统前准备
1、保证能够正常进入系统;
2、下载Ghost Win7系统镜像文件(网上很多,总有适合你的)
二、硬盘重装系统步骤
1、首先下载Ghost Win7系统镜像“DNGS_GHOST_WIN7_SP1_X86_V2014_12.iso”到本地硬盘上(这里下载在D盘上);
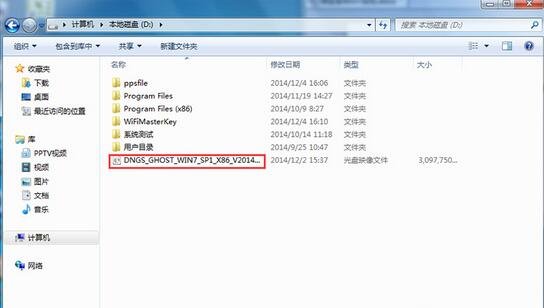
硬盘重装系统截图(1)
2、解压所下载的“DNGS_GHOST_WIN7_SP1_X86_V2014_12.iso”镜像;
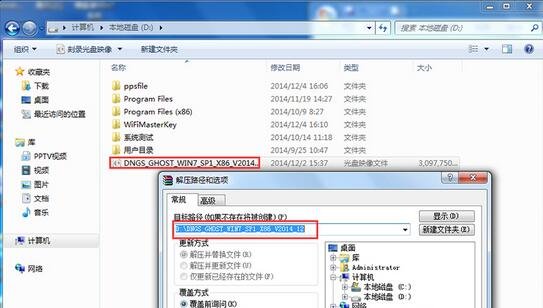
硬盘重装系统截图(2)
3、解压出来的文件夹内容;
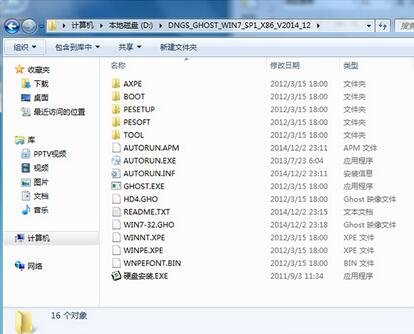
硬盘重装系统截图(3)
4、把“WIN7-32.GHO”和“硬盘安装.EXE”两个文件剪切到磁盘根目录下,这里选择放在D盘里;
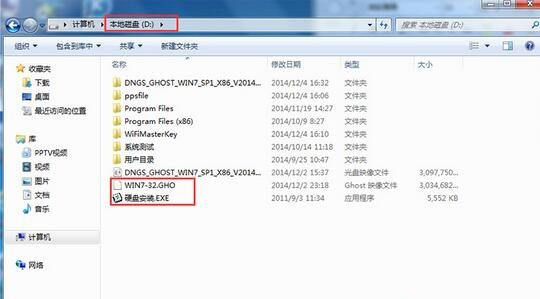
硬盘重装系统截图(4)
提示: 为什么不直接在文件夹内执行?因为文件夹命名过长,有时候会导致硬盘重装系统失败。(若用户想在文件夹内直接执行,可把文件夹重新命 名,例如命名为“Win7”等。)
5、双击“硬盘安装.EXE”,选择“C盘”(C盘为系统磁盘),插入映像文件WIN7-32.GHO,接着点击执行,如图所示:
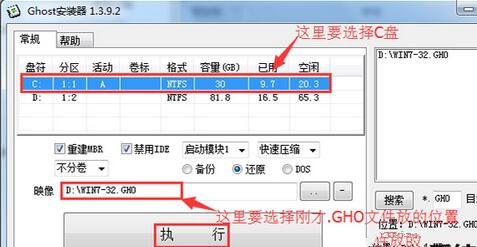
硬盘重装系统截图(5)
提示: 在执行安装前要把360等杀毒软件关闭,否则无法正常硬盘系统安装。(若360杀毒软件开启,会提示有毒,下载的Ghost Win7系统镜像的软件都是安全无毒 的,用户可放心使用。)
6、选择“执行后”电脑会自动重启,格式化C盘,还原数据;
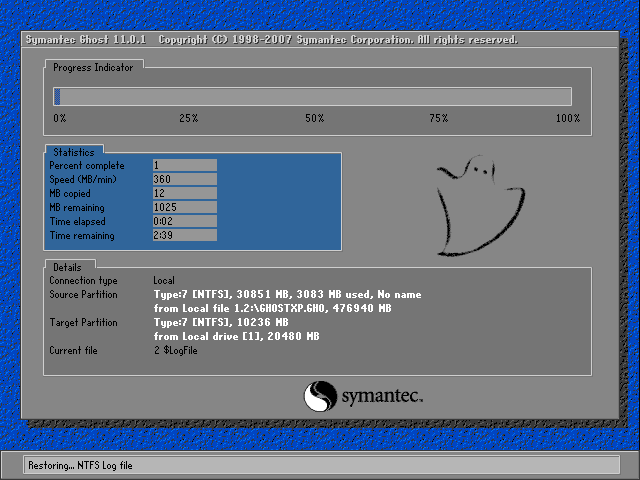
硬盘重装系统截图(6)
7、数据还原之后,自动重启,进入驱动安装界面;
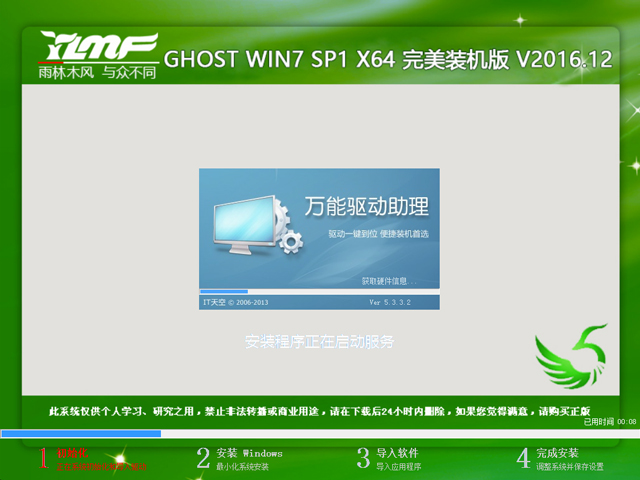
硬盘重装系统截图(7)
8、驱动程序安装完成之后,再次重启,进入全新的Win7系统界面;
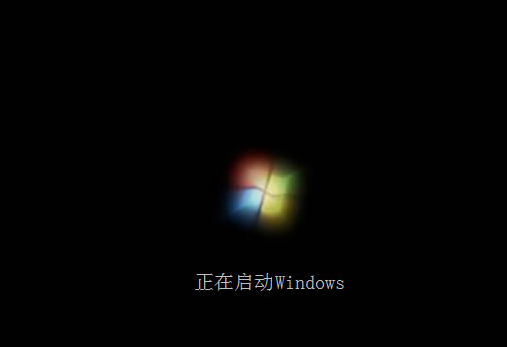
硬盘重装系统截图(8)
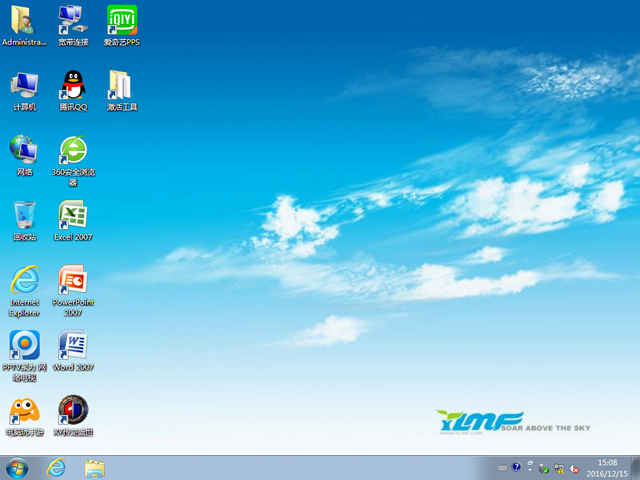
硬盘重装系统截图(9)
等你进入Win7桌面,这样就表示本地硬盘系统重装Win7系统的步骤就完成了。看完整个硬盘安装系统windows7的操作流程,你是不是觉得很简单呢?当然就是如你看到的那样简单,不需要用到光驱光驱和U盘等工具,轻松一键搞定。
硬盘系统安装,硬盘重装系统,硬盘系统重装,硬盘








