小白都会u盘制作启动盘图文详解
- 时间:2017年03月17日 08:00:19 来源:魔法猪系统重装大师官网 人气:4452
u盘制作启动盘方法对于没有接触的同学们开始可能会觉得困难,但现在有很多的工具可直接“傻瓜化”的一键完成U盘启动工具,而且而且方法有很多种,可用的工具也很多,现在咱们用一个比较专业的小白一键U盘启动制作工具来u盘制作启动盘和维护工具。
小白一键U盘装系统软件与之前版本不同,现如今新版的小白一键U盘启动盘制作工具推出一项新技术——智能模式,通过此模式可为您只智能判断当前所插入的u盘以及操作系统制作出最适合您使用的u盘启动盘,无需在u盘制作启动盘的要求而烦恼。
u盘制作启动盘前期准备
① 下载小白一键U盘装系统软件
② 一个能够正常使用的u盘(容量大小建议在4g以上)
制作U盘启动盘教程:
第一步:安装小白一键U盘装系统软件,等待安装完成后,可以打开小白一键U盘启动盘制作工具,如图所示:

u盘制作启动盘截图(1)
第二步:运用小白一键U盘启动盘制作工具一键制作制作启动U盘,将准备好的u盘插入电脑usb接口,等待软件自动识别所插入的u盘。随后无需修改界面中任何选项,与下图所示参数选项一致之后点击“开始制作”即可:
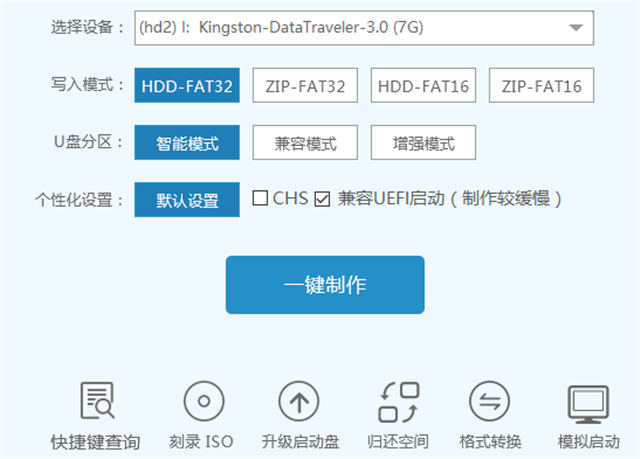
u盘制作启动盘截图(2)
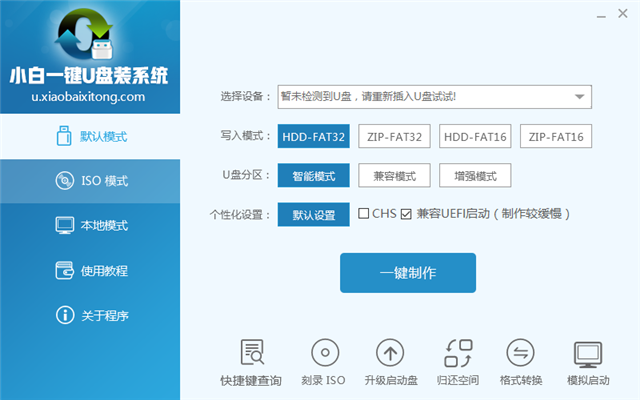
u盘制作启动盘截图(3)
这时会出现一个弹窗警告:“确定要制作启动维护U盘吗?该操作将会格式化您的U盘。 请在操作前备份好您的数据!”,若u盘中存有重要资料,可将资料备份至本地磁盘中,确认备份完成或者没有重要资料后我们点击“确定”执行制作,如图所示:
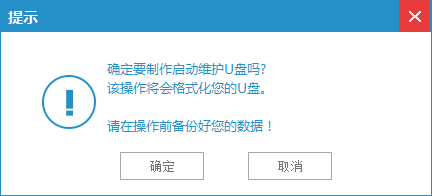
u盘制作启动盘截图(4)
制作u盘启动工具过程大约需要1-2分钟左右的时间,在此期间请耐心等待并不要进行其他操作,以保证制作过程顺利完成:
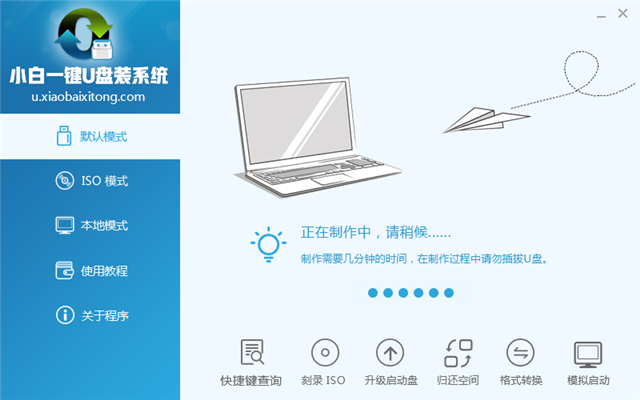
u盘制作启动盘截图(5)
u盘制作启动盘完成后,会弹出新的提示窗口,对此我们点击“确定”对制作完成的u盘启动盘进行模拟启动测试,测试u盘启动盘是否可用,如图所示:
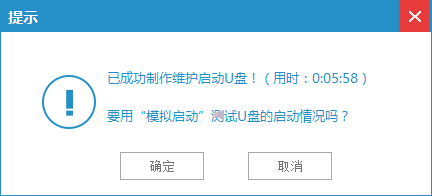
u盘制作启动盘截图(6)
若在模拟启动中看到如下界面,说明我们的u盘启动盘已制作成功(注意:模拟启动界面仅供测试使用,请勿进一步操作),最后按组合键“Ctrl+Alt”释放出鼠标,点击右上角的关闭图标退出模拟启动界面:
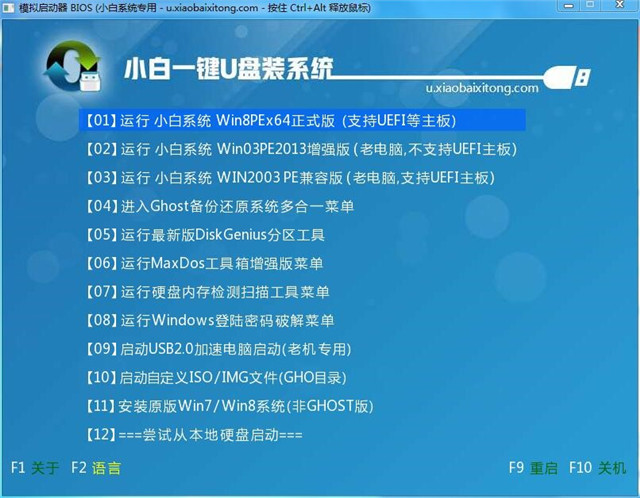
u盘制作启动盘截图(7)
以上便是小白都会u盘制作启动盘的图文教程内容了,就是以小白一键U盘启动盘工具制作启动盘的教程详情了,有需要制作u盘启动盘的用户可以参照上面步骤进行尝试操作,希望此教程可以给大家带来更多帮助。好了,还需要更多精彩的内容资讯的话,可以关注我们的系统官方网站!
制作启动U盘,u盘制作启动盘,制作u盘启动工具,制








