制作windows启动u盘制作图文教程
- 时间:2017年03月20日 18:00:12 来源:魔法猪系统重装大师官网 人气:17085
用u盘装win7系统的方法在网上的教程已经非常多了,但大多的教程都不完整的,所以有很多的用户都对如何安装win7系统不太清楚。今天小编就来为大家介绍制作windows启动u盘的方法,想要学习的可以学习起来哦!
用u盘装win7系统的方法在网上的教程已经是堆积如山了,但大多良莠不齐,导致真正会安装系统的用户没多少。其实要想学会装win7系统并不难,只要学会用u盘装系统就可以了。
制作u盘win7启动盘步骤:
第一步
将准备好的系统之家U盘启动盘制作工具插在电脑usb接口上,然后重启电脑,在出现开机画面时通过u盘安装启动盘win7快捷键进入到系统之家U盘启动盘制作工具主菜单界面,选择【02】U启动Win8PE标准版(新机器)选项:
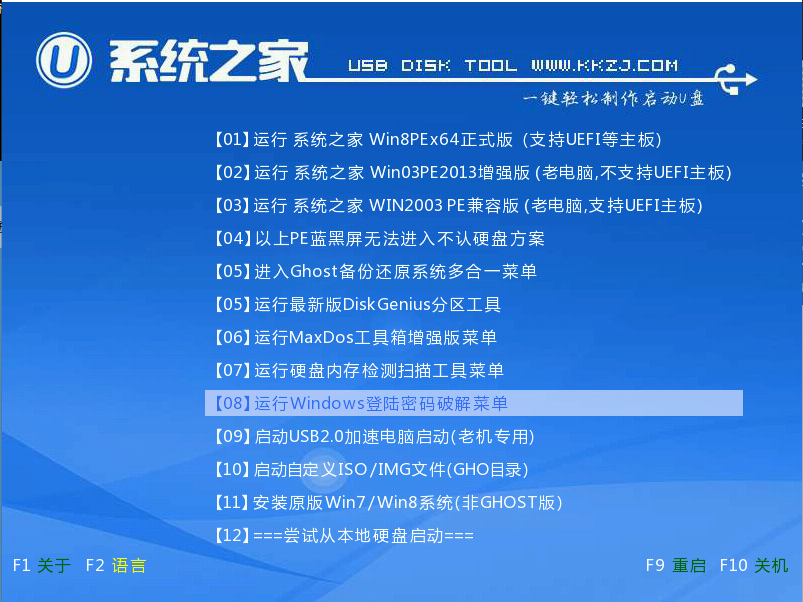
制作windows启动u盘截图(1)
第二步:
进入pe系统系统之家U盘启动盘制作工具pe装机工具会自动开启并识别u盘中所准备的win7系统镜像,可参照下图的方式选择磁盘安装分区,接着点击“确定”即可:
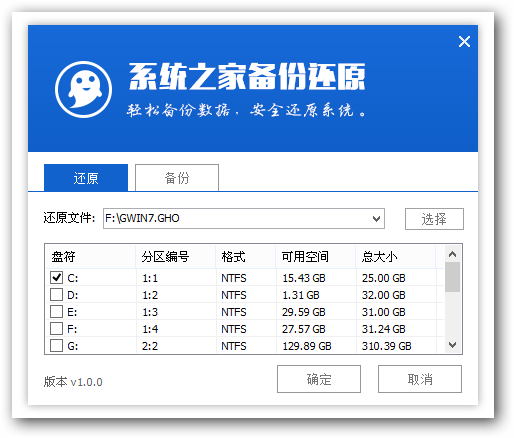
制作windows启动u盘截图(2)
第三步:
此时弹出的确认提示窗口中点击“确定”开始执行操作:
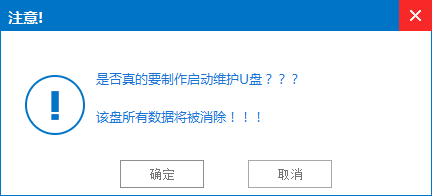
制作windows启动u盘截图(3)
第四步:
此过程大约需要3-5分钟的时间,静待过程结束后自动重启电脑即可:
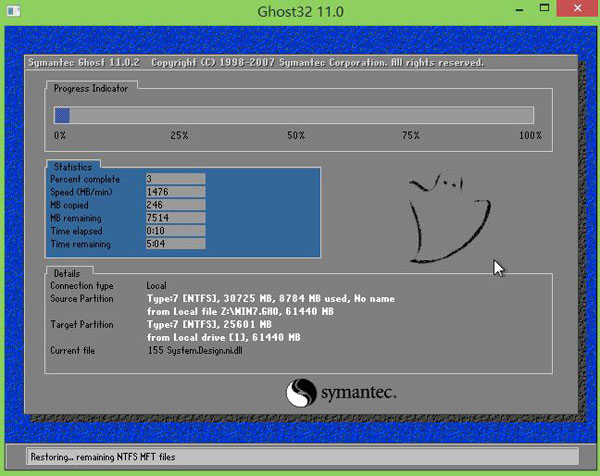
制作windows启动u盘截图(4)
第五步:
重启过程之后将会继续执行安装win7系统的剩余过程,直到安装结束后可以进入到win7系统桌面:
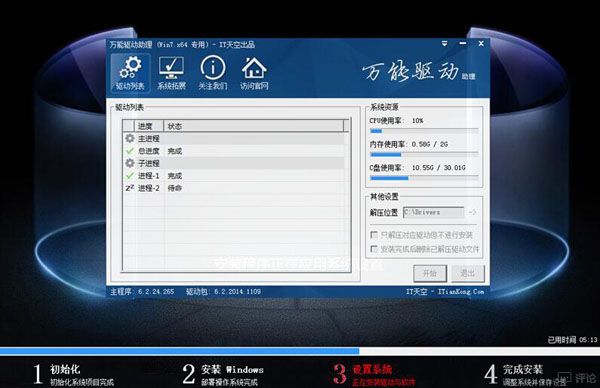
制作windows启动u盘截图(5)
以上就是制作windows启动u盘的具体操作步骤,制作windows7启动u盘的方法到这里也全部结束了,若有不会使用制作windows启动u盘的用户可以以此作为参考。如有碰到其他问题或者疑问可以查看系统之家U盘启动盘制作工具官网上相关的教程介绍。
制作u盘win7启动盘,制作windows启动u盘,u盘安装









