联想笔记本做系统WIN7图文详解
- 时间:2017年04月08日 15:59:57 来源:魔法猪系统重装大师官网 人气:3383
之前跟大家分享过华硕笔记本做系统WIN7 ,那么现在要做的是联想笔记本做系统WIN7的步骤,联想笔记本做系统WIN7的步骤十分简单易懂,相信很多朋友都会自己操作,那么对于一些新手或者是完全不懂的,还请参照下文中的联想笔记本做系统WIN7步骤进行吧。
联想是目前来说最受大众喜欢的一种产品,不过联想电脑重装系统的方法与其它电脑一样,但是很多的用户还是不太清楚,所以今天就为大家分享了联想笔记本做系统WIN7的方法,希望对大家有所帮助。
一、联想笔记本做系统WIN7准备工作:
1、备份C盘及桌面重要文件
2、大小4G左右的U盘,做成U盘PE启动盘
3、win7 iso镜像:联想Lenovo笔记本ghost win7 X86(32位)官方旗舰版
二、联想笔记本做系统WIN7步骤
1、U盘启动盘做好之后,把联想win7镜像的gho文件放到U盘;
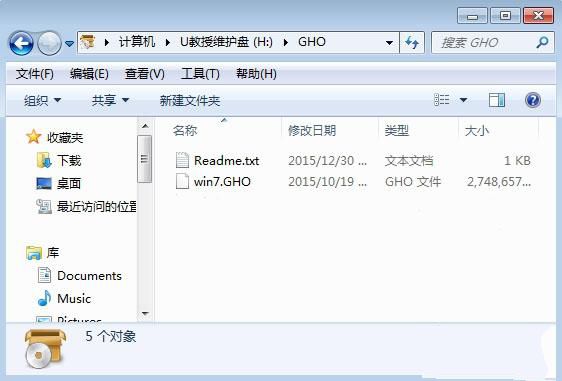
联想笔记本做系统WIN7截图(1)
2、在电脑上插入U盘,开机启动时按F12或Fn+F12,在启动管理窗口选择USB HDD,按回车键;
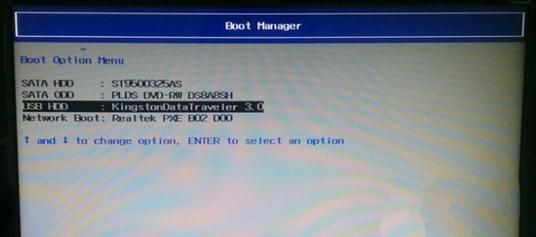
联想笔记本做系统WIN7截图(2)
3、在U盘主菜单,选择【02】运行PE精简版;
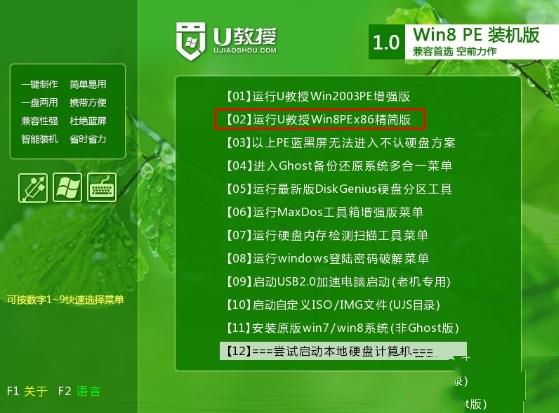
联想笔记本做系统WIN7截图(3)
4、打开一键装机工具,按照图示进行操作,选择系统安装位置C盘,确定;
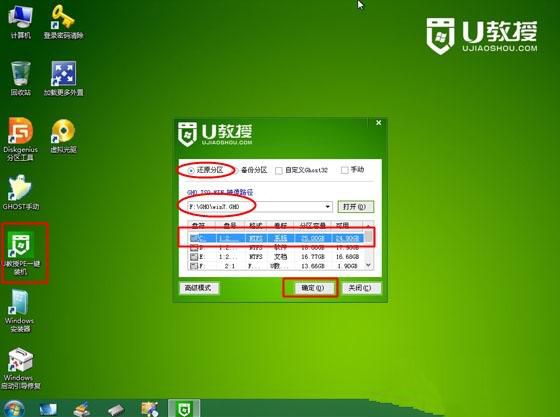
联想笔记本做系统WIN7截图(4)
5、在跳出的对话框中点击是,转到这个画面;
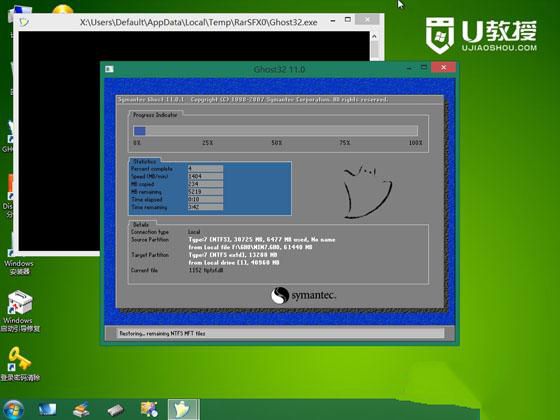
联想笔记本做系统WIN7截图(5)
6、然后会自动重启,开始进行系统的安装系统WIN7联想;
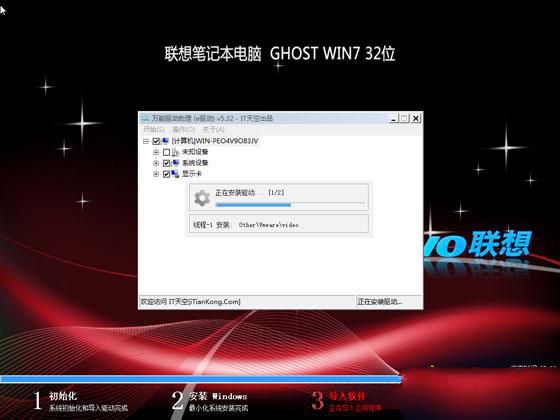
联想笔记本做系统WIN7截图(6)
7、一段时间之后,系统联想电脑安装系统WIN7完成,启动进入win7系统。
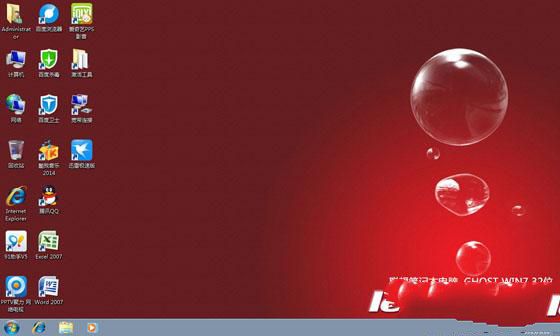
联想笔记本做系统WIN7截图(7)
以上就是小编为大家分享的联想笔记本做系统WIN7的方法了,不管是新电脑还是电脑系统损坏,都可以使用上述的联想笔记本安装系统WIN7方法来操作,好了,如果大家觉得以上的方法不错就赶紧学习起来吧。
安装系统WIN7联想,联想笔记本做系统WIN7,联想电脑








