光盘重装win7系统图文详解
- 时间:2017年04月28日 03:59:47 来源:魔法猪系统重装大师官网 人气:17526
有些用户的电脑还是具备了光盘与光驱的,这时候使用光盘重装win7系统就是一种很好的选择了。这时候,你除了可以使用硬盘安装系统和U盘安装系统,还可以使用光盘重装w7系统的方法。
既然网络上的重装系统方式层出不穷,这里就分享一下最为传统,最有效,储存数据最稳定长久的光盘重装win7系统图解教程,有需要的朋友们,可以看一下,对比一下那种安装方式合适!
既然是光盘重装win7系统,你肯定就需要准备一个光碟和带有光驱的电脑了。还有需要掌握一定的BIOS主板的光驱启动设置知识。(开机狂按DELETE键)第一部分:AMI BIOS主板的光驱启动设置并把软驱关闭。
第一步:关闭软驱。
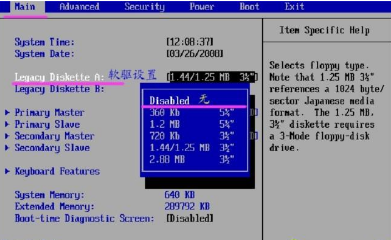
光盘重装win7系统截图(1)
第二步:光驱启动设置。
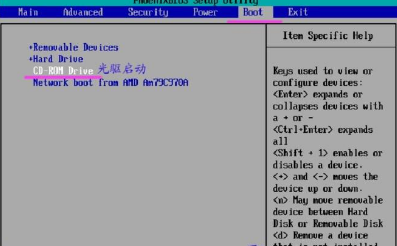
光盘重装win7系统截图(2)
第三步:如图2所示的那样,根据第二步设置好了光驱启动的设置后,然后你需要做的就是按回车后保存或直接按F10保存。
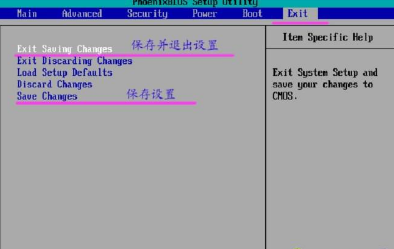
光盘重装win7系统截图(3)
第四步:选择“YES或是”即可。
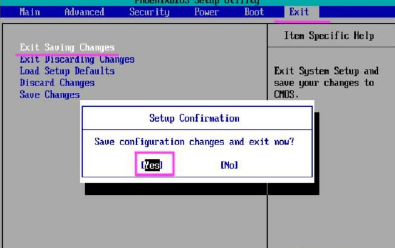
光盘重装win7系统截图(4)
到了第五步,我们需要做些什么呢?就是进入到Advanced BIOS Features(高级BIOS功能)。AWARD BIOS主板的光驱启动设置。
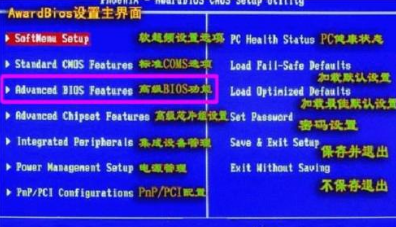
光盘重装win7系统截图(5)
第六步:看到粉红色框框那部分的内容了吗?也许你不懂英文字母那一部分是什么意思。不过只要找到First Boot Device后回车选择CDROM到第一位置即可。

光盘重装win7系统截图(6)
第七步:如果说你找不到上图中红色框框内的First Boot Device选项的话,接下来这里请选择Boot Sequence后选择CDROM到第一位置即可。

光盘重装win7系统截图(7)
光盘重装win7系统的前奏就做好了,也就是BIOS主板设置光驱位第一启动项已经完成了。
下一步,我们来看需要操作的第二部分:光盘重装w7系统步骤方法。首先,设置无误后重启将进入光盘启动界面。如已分区直接安装系统到硬盘第一分区即可。

光盘重装win7系统截图(8)
上一步操作完成了吗?接着我们来操作下一个步骤了。可能有的朋友会发现还没有进行分区,请选择运行WINPE微型系统或DISKGEN3.2图形。

光盘重装win7系统截图(9)
接着要做什么呢?就是进行硬盘分区了。

光盘重装win7系统截图(10)
这里你需要做的就是设置分区数量与分区大小。

光盘重装win7系统截图(11)
进行分区完了之后,你就可以进行光盘重装系统win7的操作了。

光盘重装win7系统截图(12)

光盘重装win7系统截图(13)
下面的图片非常熟悉吧!对,就是GHOST系统恢复界面图,全程为无人值守安装。

光盘重装win7系统截图(14)
这就是光盘重装win7系统的全部图解教程内容了,想要好的方法进行光盘安装Windows7系统,自然就要下载一个好的Windows7操作系统啦,可以在本站内下载系统,纯净无毒,让你使用更放心!想要了解更多的内容,敬请关注我们的官方网站!
光盘重装系统win7,光盘重装win7系统,光盘重装w7系








